【WordPress】WordPressのバージョンを確認する4つの方法
WordPress2016年12月22日
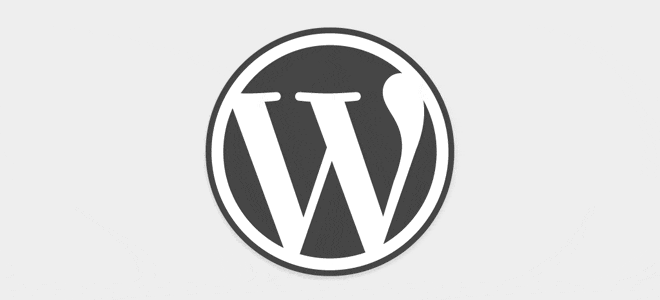
現在使用しているWordPressのバージョンを確認する方法は、大きく分けて4つあります。
本記事ではそれぞれの方法についての確認手順をご紹介したいと思います。
- 管理画面のダッシュボードで確認
- phpを実行して確認
- version.phpで確認
- Webサイトのソースから確認
方法①:管理画面のダッシュボードで確認
WordPress管理画面のダッシュボードに表示されている[概要]のブロック内で確認することができます。
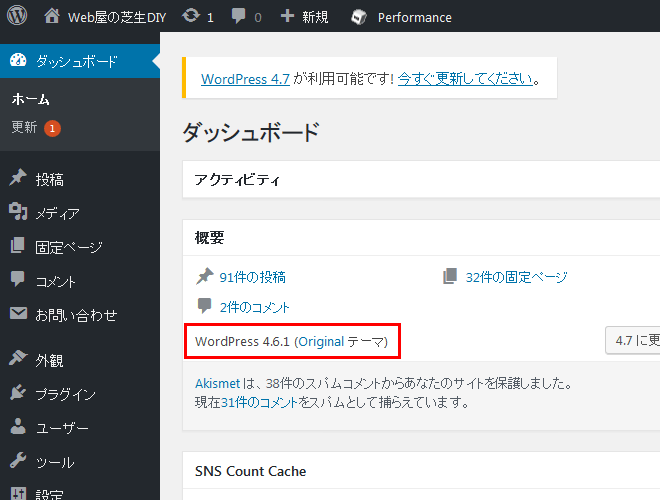
[概要]が表示されていない場合
[概要]が表示されていない場合は、上部メニューにある[表示オプション]をクリックし、[概要]にチェックを入れてください。
これでダッシュボードに[概要]が表示されるようになります。
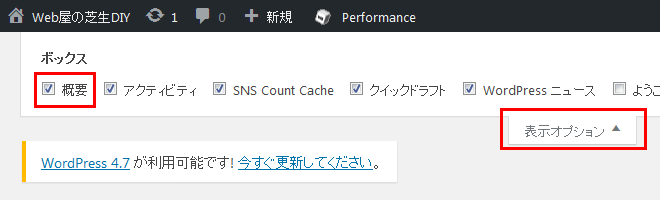
方法②:phpを実行して確認
WordPressのテーマファイル(適当なテンプレートでよいです)にて以下のphpコードを実行すると、WordPressのバージョンが表示されます。
<?php bloginfo('version'); ?>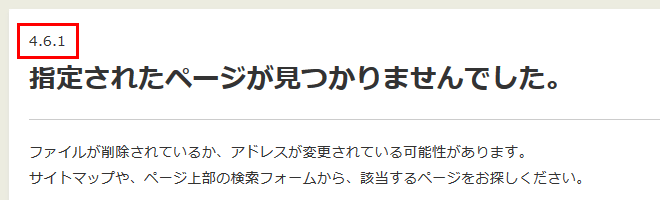
- ※404のテンプレートで実行してみました
方法③:version.phpで確認
/wp-includes/内に「version.php」というファイルがあります。FTP接続してこれをダウンロードし、テキストエディタで開くとWordPressのバージョンが以下のようなソースで記述されていることが確認できます。
$wp_version = '4.6.1';- ※バージョン4.6.1の場合、7行目に記載されていました
方法④:Webサイトのソースから確認
特にテーマをカスタマイズ(wp_headの表示要素を制御)などしていなければ、WordPressで生成したサイトのソース(metaタグ)から確認することも可能です。
<meta name="generator" content="WordPress 4.6.1">該当のmetaタグが見当たらない場合は、テーマファイルが表示する仕様になっていないか、もしくは以下の記事でご紹介しているようなhead内の生成要素を制御していないかどうかご確認ください。
まとめ
今回WordPressのバージョンを確認する方法を4つご紹介させていただきました。環境やサイトによってお好みで確認しやすい方法を選択していただければOKです。
WordPressバージョンアップする場合など、事前にMySQLのバージョンと照らし合わせてから行う必要があります。WordPressのバージョンを確認する場合は本記事をご参考にしていただければ幸いです。
この記事を読んでいる方にオススメの記事
- ※承認制のため、即時には反映されません。











この記事にコメントする