【WordPress】WordPressを再インストールする手順をご紹介
WordPress2017年1月17日
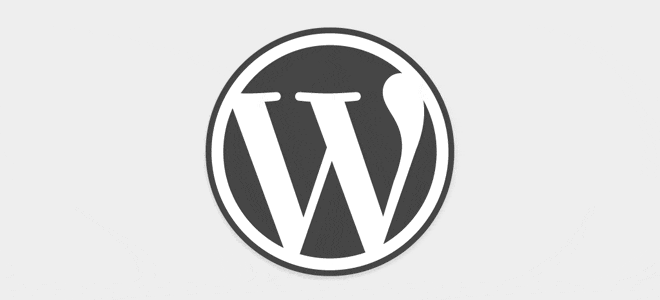
WordPressのエラー発生時や、MySQLのアップデートなどでサイトが正常に表示されなくなってしまった場合、WordPressを再インストールすることで簡単に復旧できることが多くあります。
本記事ではWordPressの再インストール手順についてご紹介させていただきます。
まずはサイトを丸ごとバックアップ
該当のサーバ/サイトにFTP接続し、WordPressのコアファイル含め一旦全てバックアップします。
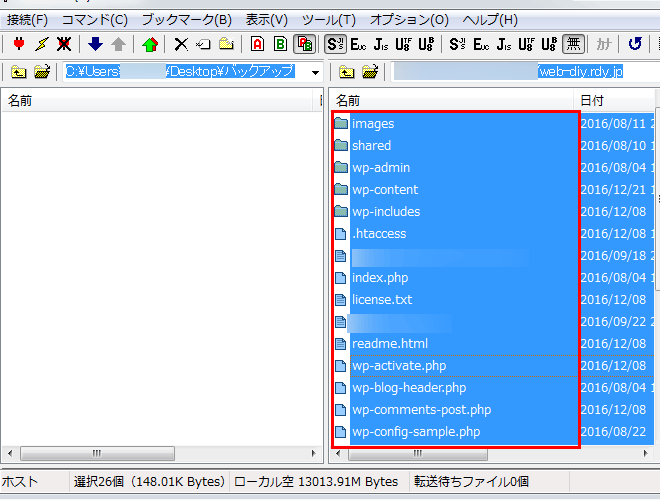
データベースファイルをバックアップ
万が一に備え、データベースのファイルをバックしておきます。
手順については以下の記事にてご紹介しておりますので、あわせてお読みください。
WordPressの最新版を準備
以下のサイトより、WordPressの最新版をダウンロードします。
wp-config.phpを編集
ダウンロードしたWordPress最新版のパッケージ内に、wp-config-sample.phpが格納されています。これをwp-config.phpにリネームしてください。
リネーム後、ファイル内のデータベース情報に関する記述を先ほどバックアップしたファイルにあるwp-config.phpと同じものを記述します。
- ※バックアップのwp-config.phpをそのまま使ってもよいですが、WordPressのバージョンが再インストールの前と後で異なる場合うまく動かない可能性があるので、上記の手順で行うことをおすすめします
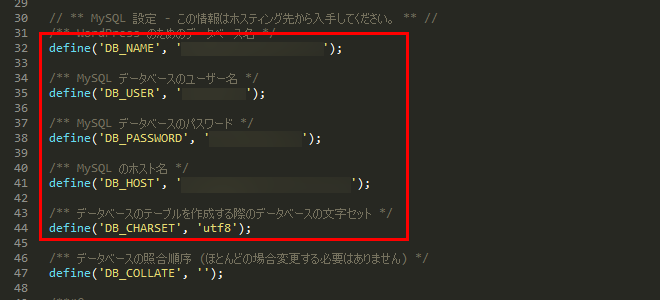
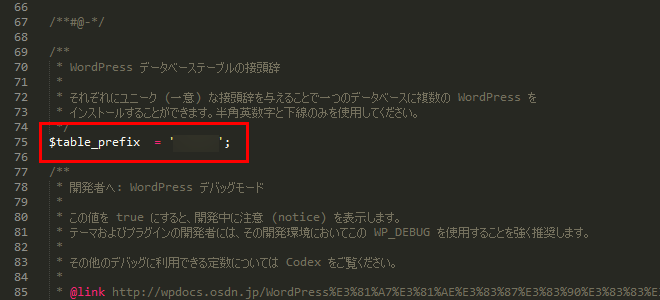
テーマファイルやプラグインを格納
先ほどダウンロードしたWordPress最新版のフォルダに、バックアップしたファイルから以下のファイルを移動しておきます。
移動するファイル
- /wp-content/themes/必要なテーマ
- /wp-content/plugins/必要なプラグイン
- .htaccess
- その他手動でアップしていたファイル
データベースをそのまま使用する場合
データベースをそのまま利用する場合は、再インストールの準備は以上となります。FTPで準備したファイルを全てアップロードし、サイトが正しく表示されているか確認しましょう。
サイトが正しく表示されなかったり何かしらのエラーが表示されている場合は、テンプレートの記述に不備があるなど別の問題を抱えている可能性があります。
データベースを変更(WordPressをリセット)する場合
データベースを変更する場合は、wp-config.php内の$table_prefixの値を再インストール前のものとは異なる値を設定します。
- ※おそらくデフォルトでは「wp_」となっているかと思います
- ※特にルールはありませんので英数字であれば何でもOKです
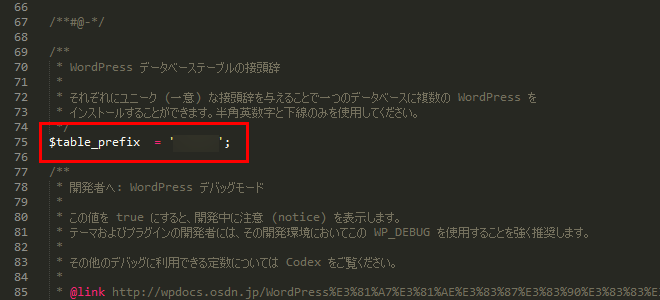
WordPressのデータをエクスポート
再インストールする前に、WordPressのファイルをエクスポートしておきます。管理画面にて[ツール]-[エクスポート]をクリックします。
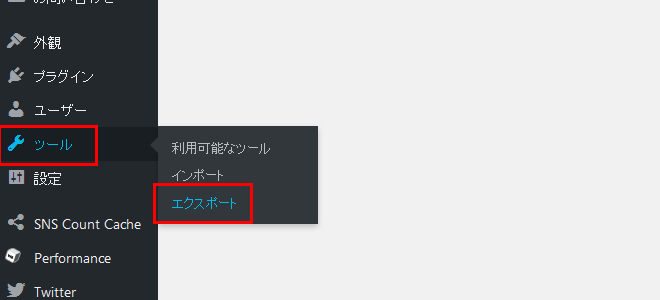
[すべてのコンテンツ]を選択し、[エクスポートファイルをダウンロード]をクリックし、ファイルを保存します。
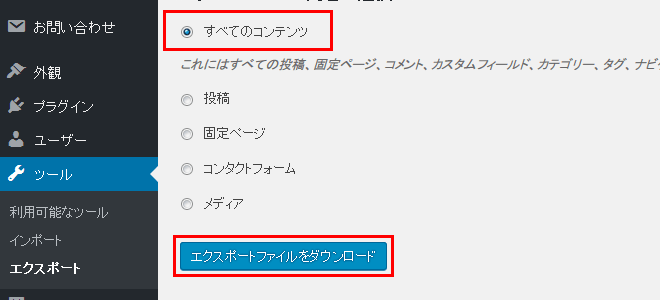
WordPressを再インストール
先ほど準備しておいた、再インストール用のファイルを全てFTPでアップロードします。
サイトにアクセスすると、以下のような画面が表示されますので、「サイトのタイトル」「ユーザー名」「パスワード」を設定し、再インストールしたWordPressの管理画面にログインします。
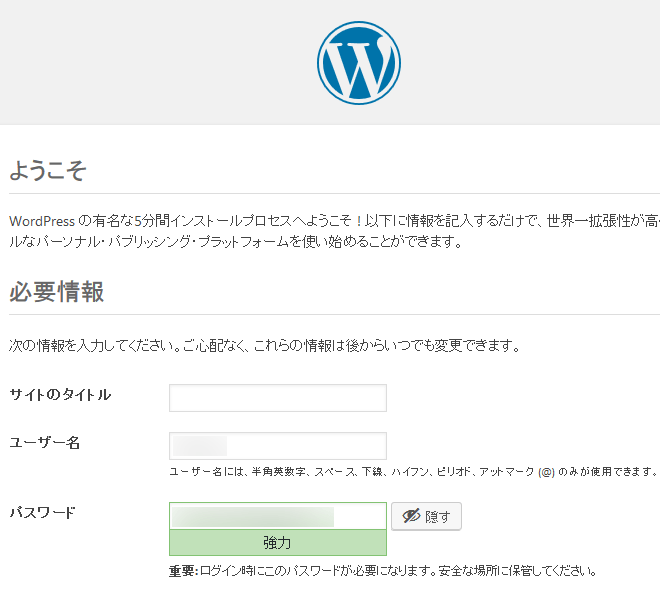
WordPressにデータをインポート
再インストールしたWordPressの管理画面にログインしたら、[ツール]-[インポート]をクリックします。
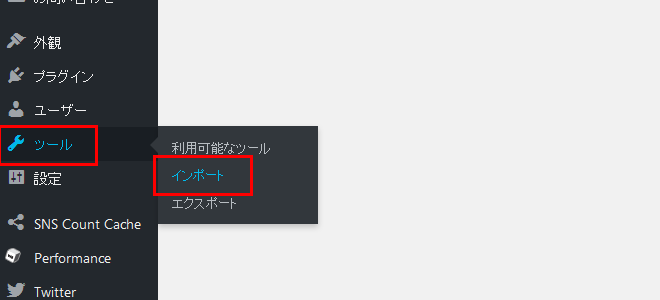
[WordPress]の項目にある、[今すぐインストール]をクリックします。
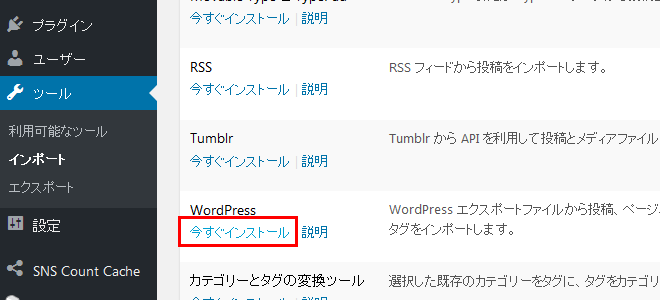
[今すぐインストール]が[インポーターの実行]に変わりますので、これをクリックします。
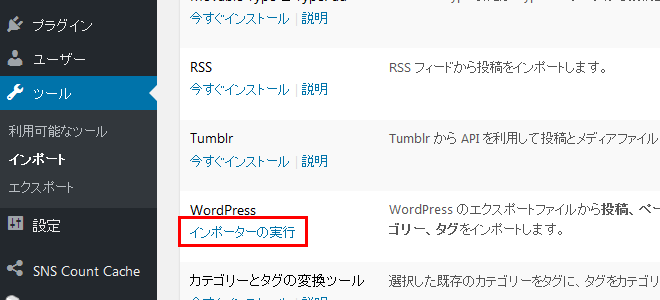
[参照]をクリックして、左ほどエクスポートしたファイルを選択します。
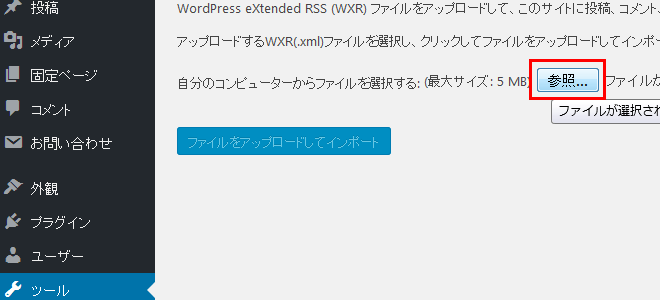
[ファイルをアップロードしてインポート]をクリックします。これで投稿記事が全てWordPressに反映されます。
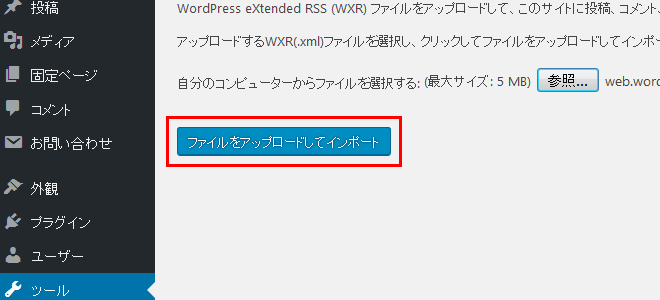
プラグインを有効化
各種必要なプラグインも忘れずに有効化し、適宜設定を行ってください。
これでWordPressの再インストールは終了です。
まとめ
先日、Web屋の芝生DIYとは別のサイトにてWordPressのインストールを行い、色々と調べてみましたので記事としてまとめさせていただきました。WordPressの再インストールを行う際は、どうぞ本記事をご参考にしていただけますと幸いです。
この記事を読んでいる方にオススメの記事
- ※承認制のため、即時には反映されません。











市川 さん
お世話になります。
現在、同様の症状で、こちらのサイトにたどり着きました。
※初心者です
ちょっと教えてください
「移動するファイル」の見出しまで理解できています。
その先、「データベースをそのまま使用する場合」の見出しの箇所
FTPで準備したファイルを全てアップロードし・・・とありますが、どのフォルダへアップロードすべきか分かりません。
またその後、アクセスすると・・・
「WordPressを再インストール」の見出しへジャンプしていけばよろしいでしょうか?
ご教授、何卒よろしくお願いします。
ちなみにエックスサーバーを使用しいます
admin さん
コメントいただきありがとうございます。
>FTPで準備したファイルを全てアップロードし・・・とありますが、どのフォルダへアップロードすべきか分かりません。
わかりづらく申し訳ございません。
こちらは元々インストールしていたWordPressの階層へアップしてください、という意味でございます。
ドメインルート階層にインストールしていたのであればルート階層に、個別ディレクトリにインストールしていたのであればそちらへアップいただくことになるかと思います。
ご参考になれば幸いです。
この記事にコメントする