【個人情報が気になる方へ】ゼロ幅スペース(ノーブレークスペース)でGmailの名前を非表示にする方法
Web2022年3月10日

Gmailは基本的に受信側に登録している名前が表示されるため、うっかり中の人の実名が外部に知られてしまうことがあります。ニックネームなどにしておければそれも回避できますが、関係性によって使い分けるのも大変です。そこで本記事では「Gmailの名前を非表示にする方法」をご紹介させていただきたいと思います。
Gmailは登録されている名前が表示される
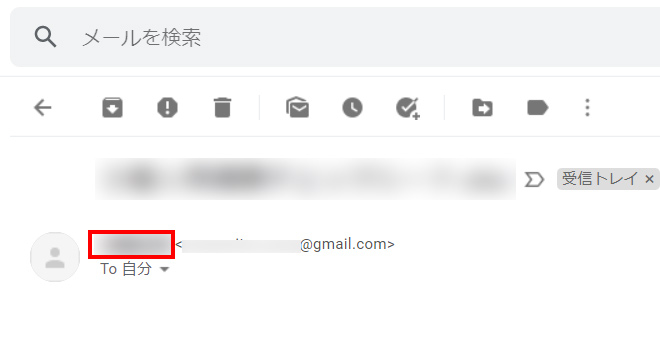
Gmailは受信すると受信者側では送信者のメールアドレス手前に登録されている名前が表示される仕様となっています。会社などで業務利用している場合であればフルネームで表示されてもなんの不都合もありませんが、プライベートで使用している場合は注意が必要です。
例えば私のように実名を控えてブログを執筆していて、お問い合わせなどにおいて返信を行う際、実名が登録されている状態で返信してしまうと身バレするリスクもあります。かといってこれを「管理人」などにして登録しておいた場合、今度は家族や友人などとメールでやり取りした場合「管理人」と表示されるので「管理人ってなんだ?」という事象が発生します。メールの送信相手に応じて使い分けるのも大変です。
Gmailの名前を非表示にする方法
ということでどうにか非表示にする方法はないかと思い調べてみたところ、「ゼロ幅スペース(ノーブレークスペース)」を表示名として登録することで、名前表示そのものを行わないことが出来ることがわかりました。いくつか方法はあるのですが、一番敷居の低いやり方と思われる方法をここではご紹介したいと思います。
Gmailの表示名設定画面へ
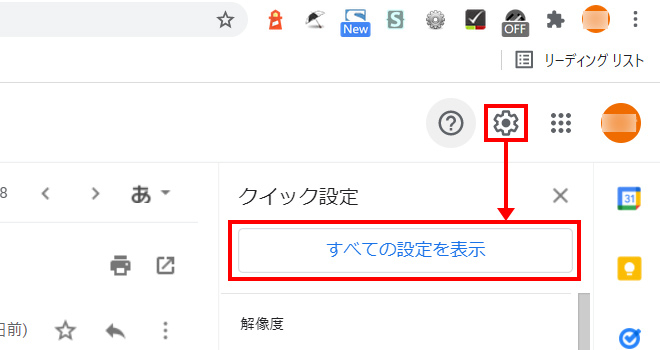
Gmailで画面右上の歯車アイコンをクリックし、続けて「すべての設定を表示」をクリックします。
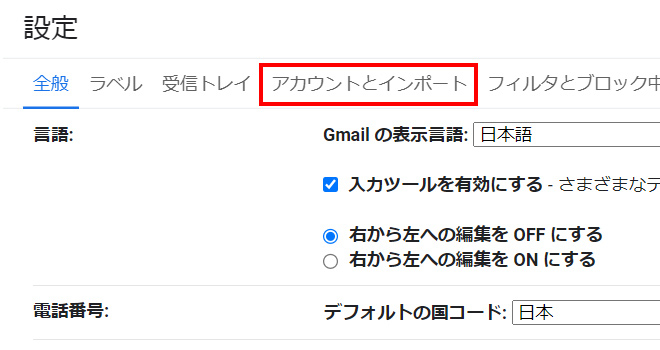
設定画面に遷移したら、「アカウントとインポート」をクリックします。
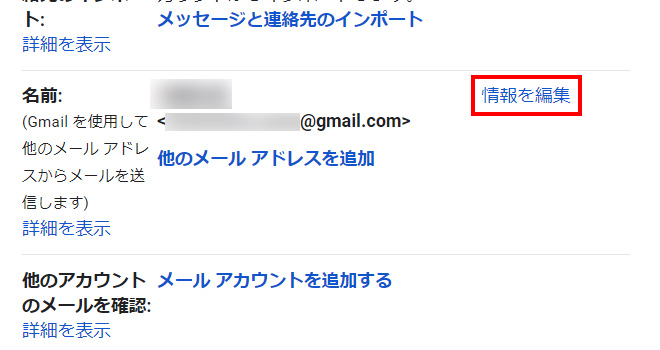
ページ中段に「名前」の設定内容が表示されていますのでここの「情報を編集」をクリックします。
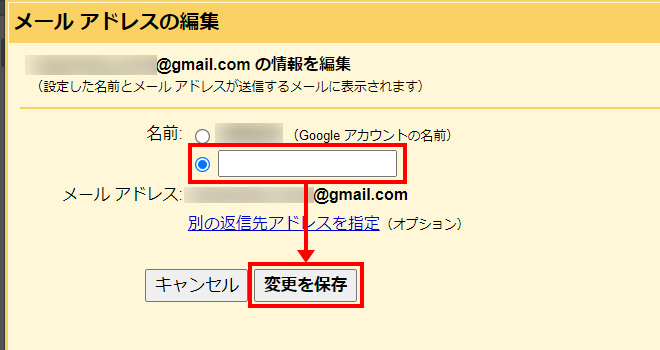
「メールアドレス」の編集ポップアップが立ち上がりますので、2つあるラジオボタンの下のラジオボタンにチェックを入れ、入力欄にゼロ幅スペース(ノーブレークスペース)を入力し「変更を保存」をクリックします。
ゼロ幅スペースを入力する方法
いくつか方法はあるのですが、ここではWordを使った一番簡単なやり方をご紹介します。
- 内容が空のWordファイルを開く
- 半角英数字を入力できる状態で「Ctrl + Shift + スペースキー」でゼロ幅スペースを入力
- 「Ctrl + A」で全選択し「Ctrl + C」でクリップボードにコピー
- ポップアップに戻って入力欄に「Ctrl + V」で貼り付ければOK
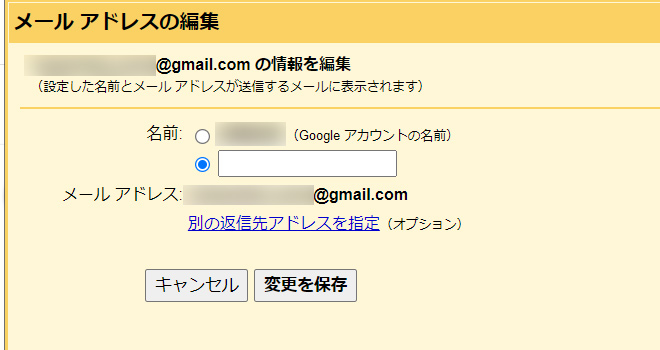
再度「情報を更新」をクリックしてポップアップを立ち上げてみましょう。下のラジオボタンがチェックされていて入力欄がブランクになっていればOKです。
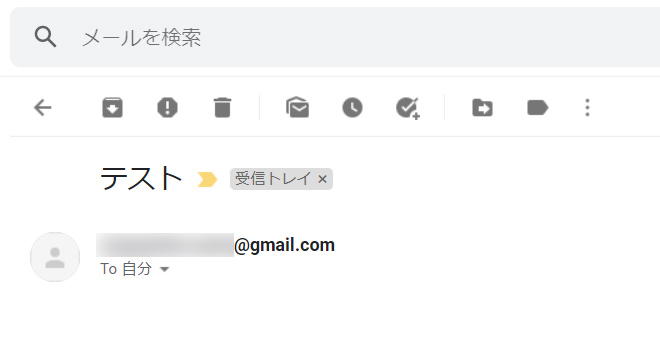
このように、名前の表示がなくなりメールアドレスのみが表示されるようになります。
Word環境がない方へ
Word環境がなくてゼロ幅スペースを用意できない!という方は以下のサイトで「シンボルをコピー&ペーストする」すぐ下の「コピー」をクリックしてみてください。これでゼロ幅スペースを一発でクリップボードにコピーできます。
まとめ
と、Gmailで名前を非表示にする手順をご紹介させていただいた次第なのですが、どこからのタイミングなのか定かではありませんが2022年3月現在、普通に半角スペースを入力して「変更を保存」しても名前を非表示にすることができるようでした(実際にやってみた)
とはいえもしかすると環境やアカウントに依存している可能性もあるので、もしうまく非表示に出来ない場合は本記事でご紹介させていただいたやり方をどうぞご参考にしていただければと思います。
この記事を読んでいる方にオススメの記事
- ※承認制のため、即時には反映されません。













この記事にコメントする