Googleアナリティクスのアカウントを移行する手順
Web2016年9月27日

先日、Googleアナリティクスのアカウントの移行を行いましたので手順をまとめてみました。
本記事でご紹介する方法で移行すれば、データ、ドメイン設定すべてが引き継がれます。
Webサイトへのトラッキングコードの変更も必要ありませんので、お手軽にアカウントの移行を行うことが可能です。
移行にあたっての注意点
マイレポートの設定は引き継がれません。
移行先のアカウントで新たに設定する必要がありますのでご注意ください。
移行手順
簡潔に説明すると、別アカウントに権限を付与し、古いアカウントの権限を削除するという設定を行うことになります。
手順は以下の通りとなります。
①移行元のアナリティクス管理画面にログイン
普段使用しているアカウントでアナリティクスの管理画面にログインし、[管理]タブをクリックします。
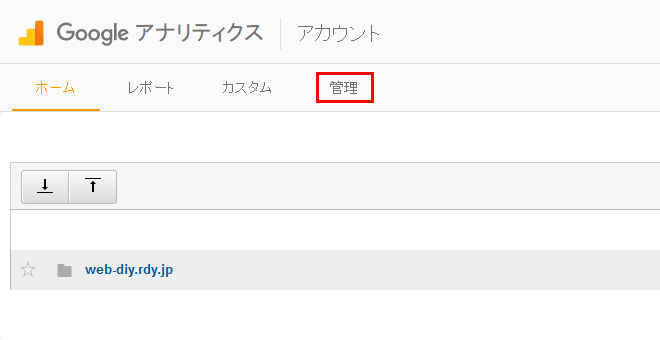
②[ユーザー管理]にてアクセスできるユーザーを追加
[アカウント]にて対象のアカウントを選択し、[ユーザー管理]をクリックします。
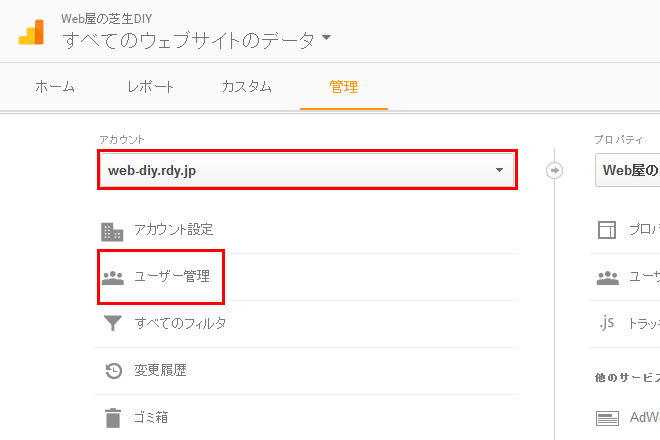
[権限を付与するユーザー]に移行先のGoogleアカウントのメールアドレスを入力します。
[ユーザー管理、編集、共有設定、表示と分析]全てにチェックを入れ、[追加]をクリックします。
これで移行先アカウントにてアナリティクスが閲覧できるようになります。
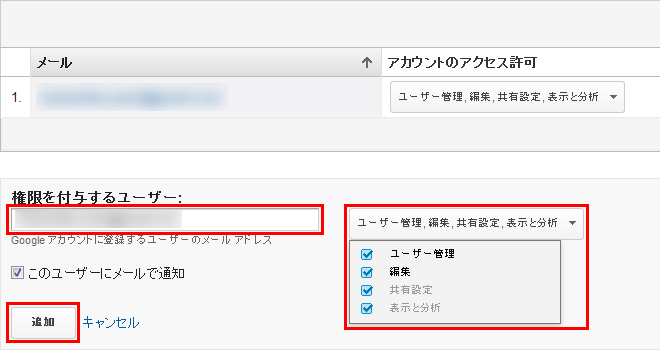
- ※[このユーザーにメールで通知]は任意でチェック
③移行先のアカウントにて旧ユーザーを削除
移行先のアカウントにログインし、正常にアナリティクスの管理画面が閲覧できることを確認します。
問題なく閲覧できることが確認できたら、追加時同様[管理]タブから[ユーザー管理]に移動します。閲覧権限のアカウントが複数表示されますので、削除したい移行元アカウント名の右にある[削除]をクリックします。
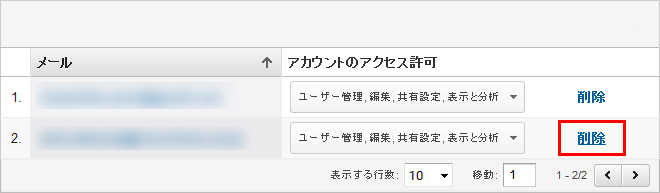
削除するアカウント名に間違いがないことを確認し、[ユーザーを削除]をクリックします。移行元アカウントからはアナリティクスの閲覧権限がなくなります。
これでGoogleアナリティクスのアカウント以降は完了です。
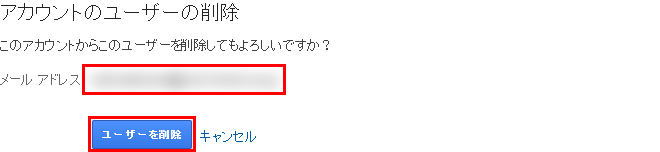
まとめ
ご紹介させていただいた方法であればトラッキングコードの変更は必要ないため、Webサイトの修正は行わずにアカウント移行を行うことができます。
会社などの組織でアカウントを後任の方に引き継ぐ場合や、個人で複数のGoogleアカウントを持っていて移行したい場合など、本記事の手順をご参考にしてGoogleアナリティクスのアカウント移行を行っていただければ幸いです。
Google Search consoleも移行しました
続けて、Google Search consoleの移行手順も以下の記事にまとめさせていただきました。どうぞ合わせてお読みください。
この記事を読んでいる方にオススメの記事
- ※承認制のため、即時には反映されません。














この記事にコメントする