Windows10でアプリケーションを常に管理者として実行する方法
Web2017年12月18日

Windows10では7に比べてわりと厳格な仕様になっており、管理者権限でないとアプリケーションにおいて一部の操作が制限されることがあります。そこで、本記事ではWindows10にて、任意のアプリケーションを常に管理者権限で実行する設定方法をご紹介させていただきたいと思います。
普通に実行すると機能が制限されている例
例えば、XAMPPのコントロールパネルを起動して、一番左にある「Service」にチェックを入れようとしても、何も反応しません。
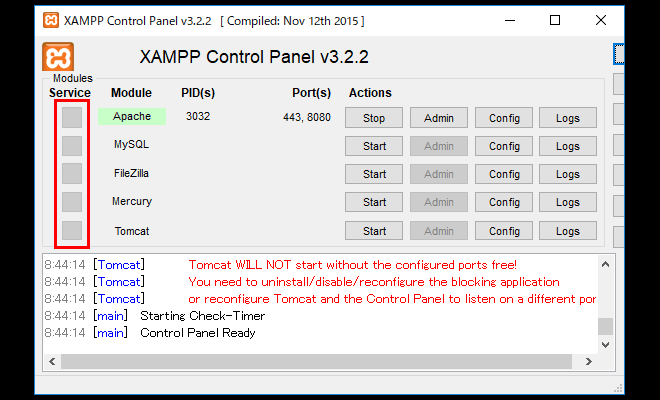
SFTP接続ソフト「WinSCP」でiniファイルを参照する設定にしようとしたところ、以下のようなエラーダイアログが表示されて設定を変更することができません。
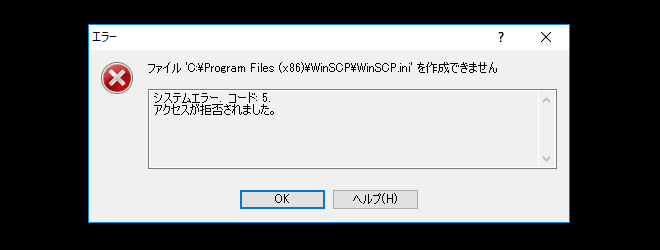
「管理者として実行」するとすべての機能が操作可能に
以下のように実行ファイルにて右クリック→[管理者として実行]からプリケーションを起動すると、全ての操作を行うことが可能になります。
ただ、毎回この手順でアプリケーションを毎回実行するのは非常に面倒ですよね。
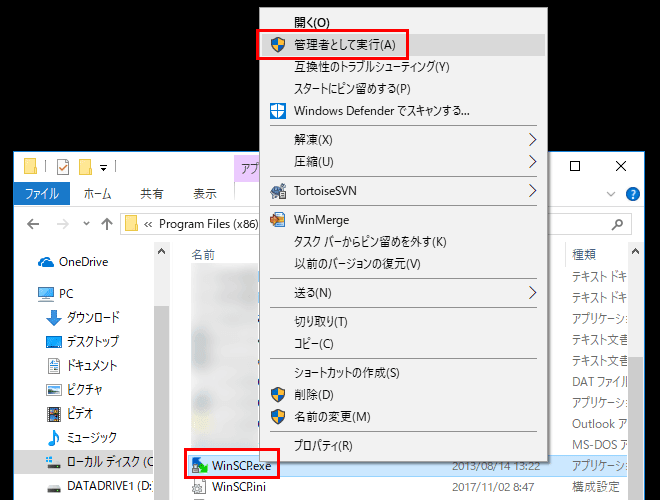
常に「管理者として実行」するように設定
そこで、任意のファイルを実行する際は常に管理者として実行するように設定を行いたいと思います。実行ファイルにて右クリック→[プロパティ]をクリックします。
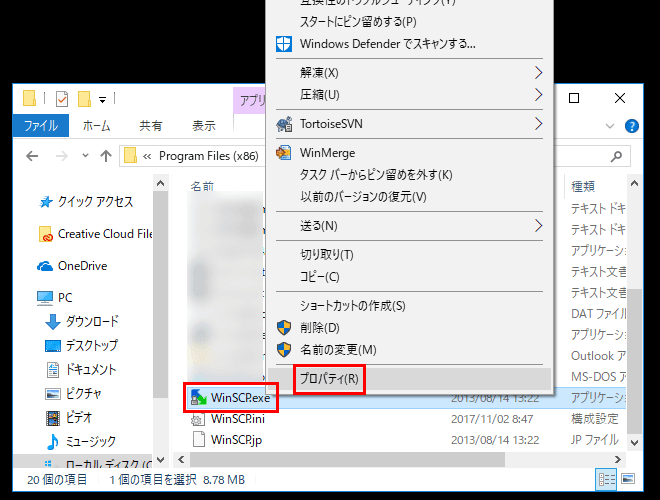
[互換性]タブをクリックします。
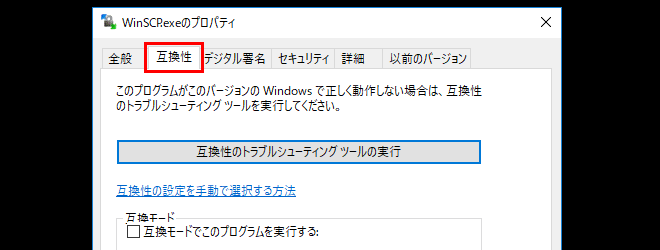
続けて、「管理者としてこのプラグラムを実行する」にチェックを入れて「適用」をクリックします。以降、設定した実行ファイルは常に「管理者として実行」されるようになります。

まとめ
Windows7では基本的に必要のなかった設定でしたが、Windows10ではセキュリティへの意識が高まったのか一部のデリケートな操作において厳しくなった印象です。
アプリケーション内のボタンが操作できない、表示されるはずの設定が表示されないなど、何かしらWindowsでできたことができないといったケースが生じた場合は一度管理者権限で実行してみるとよいです。本記事がご参考になれば幸いです。
- 【ATM利用回数に注意!】2018年3月1日(木)より三菱東京UFJ銀行の「スーパー普通預金(メインバンク プラス)」が商品改定

- 【さよならFirebug】Firebugから開発者ツールに乗り換えた話

この記事を読んでいる方にオススメの記事
- ※承認制のため、即時には反映されません。














この記事にコメントする