【1枚30円で簡単!】セブンイレブンのマルチコピー機で写真をデータ化してスマホに保存する方法
Web2018年1月10日

自宅にあるプリント写真をデータ化したいと思い色々調べたところ、セブンイレブンのマルチコピー機で簡単にデータ化できることを知りました。自宅にスキャナがなくてもなんと1枚30円で高品質なデータ化が可能です。
そこで本記事では、セブンイレブンのマルチコピー機でプリント写真をデータ化しiPhoneに保存するまでの手順をご紹介させていただきたいと思います。
データ化しiPhoneに保存するまでの手順
事前に、お手持ちのスマートフォンにアプリ「セブン−イレブン マルチコピー」をインストールしておきます。
インストールしてからマルチコピー機の操作を開始します。画面上の「スキャン」をタップします。
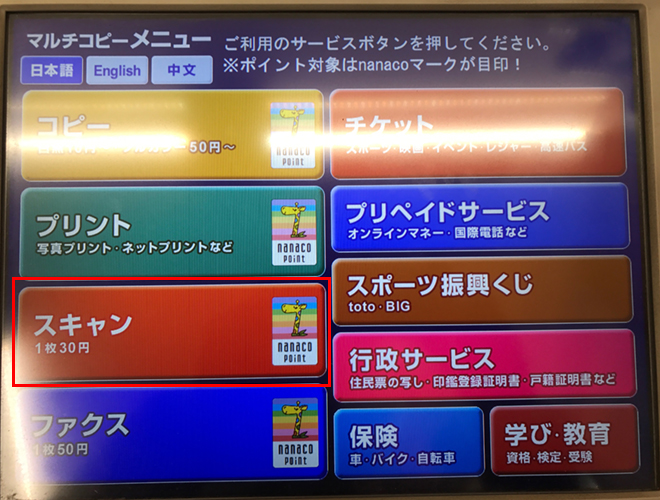
今回はスマートフォンに保存しますので、「スマートフォンへ保存」をタップします。

スキャン使用同意画面が表示されます。内容を読んで「同意する」をタップします。
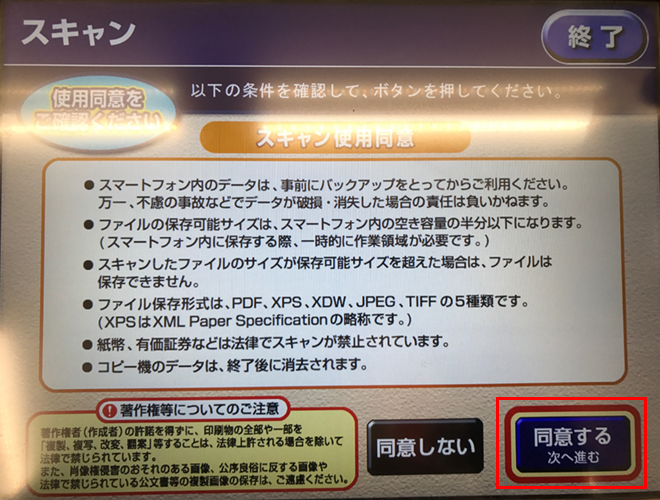
スマートフォンの端末を選択します。今回はiPhoneに保存しますので、「iPhone/iPadのお客様」をタップします。
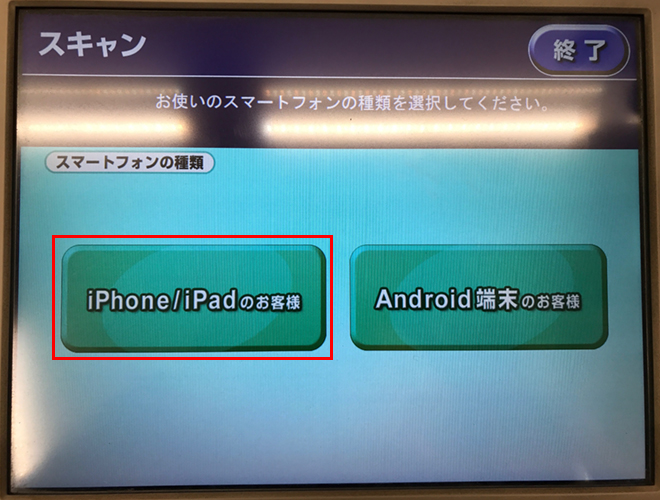
iPhoneの操作説明画面が表示されます。内容を読んで、「確認」をタップします。
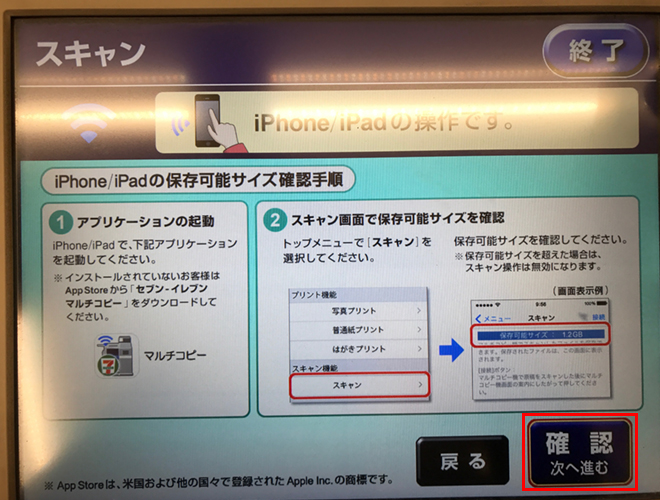
読み取る写真のカラーモードとサイズなどを設定します。今回写真なので「フルカラー」を選択し、持ってきた六切サイズの写真に適合するサイズがなかったので、それより大き目の「B5」を選択しました。(どうせあとでPhotoshopで加工するつもりなので)
設定に問題がなければ、「これで決定」をタップします。
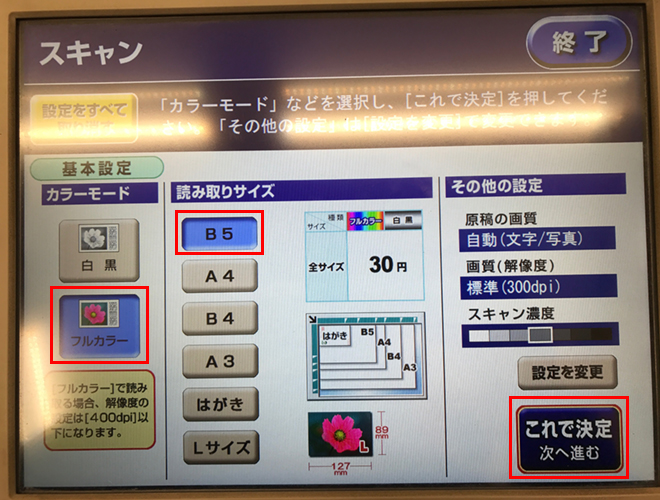
ファイルの保存形式を設定します。今回写真なので「JPEG」に設定し、「これで決定」をタップします。
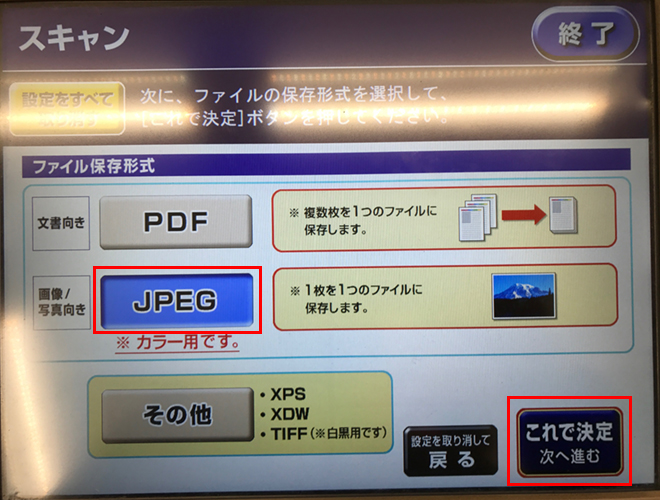
写真をマルチコピー機にセットし、「原稿を読み取る」をタップします。
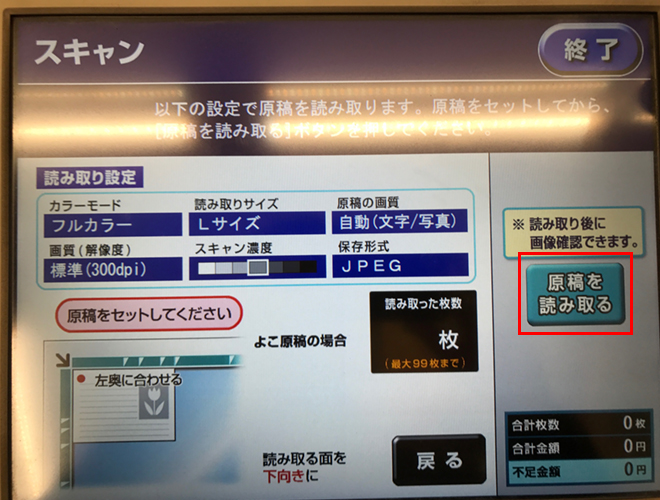
複数枚読み取る場合は、写真を入れ替えて再度「原稿を読み取る」をタップします。

写真を読み取り終わったら、「これで決定」をタップします。

次はスマートフォン側の操作になります。マルチコピー機とWi-Fi接続し、アプリに写真データを転送するための準備を行います。
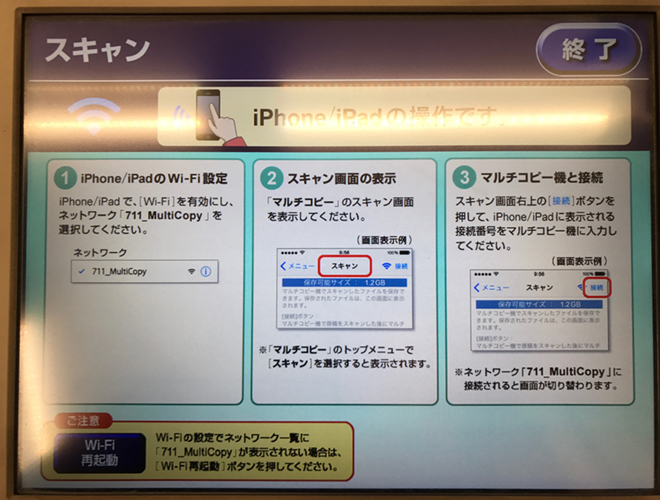
スマートフォンのWi-Fiをオンにし、「711_MultiCopy」に接続します。
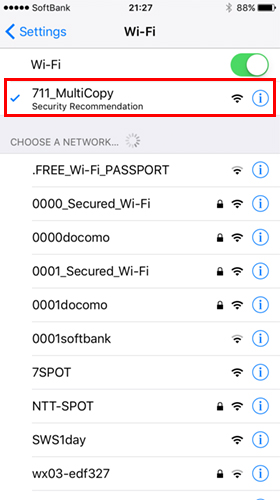
アプリ「セブン−イレブン マルチコピー」を起動し、「スキャン」をタップします。
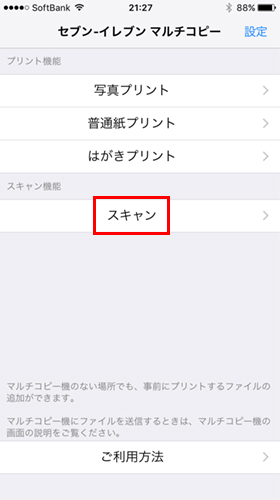
続けて、画面右上の「接続」をタップします。
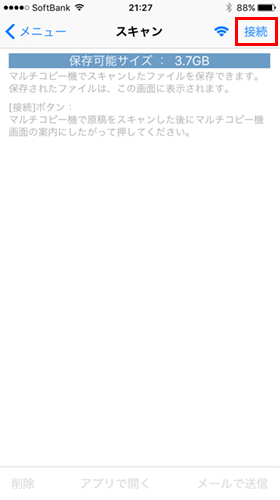
接続番号が表示されます。
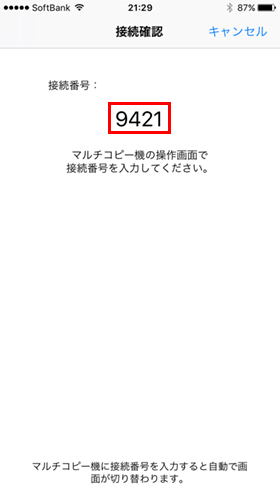
自動でマルチコピー機側の画面が切り替わっています。スマートフォンに表示された接続番号を入力し、「確認」をタップします。
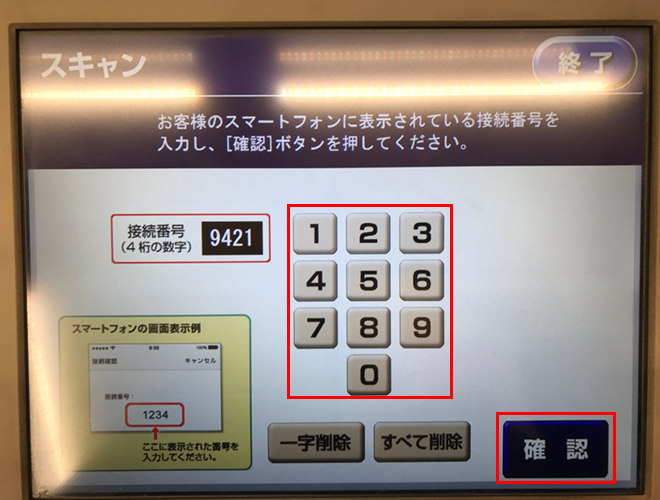
画面真ん中の画像に問題がなければ、お金を投入して「保存スタート」をタップします。これでスマートフォンへの転送が開始されます。
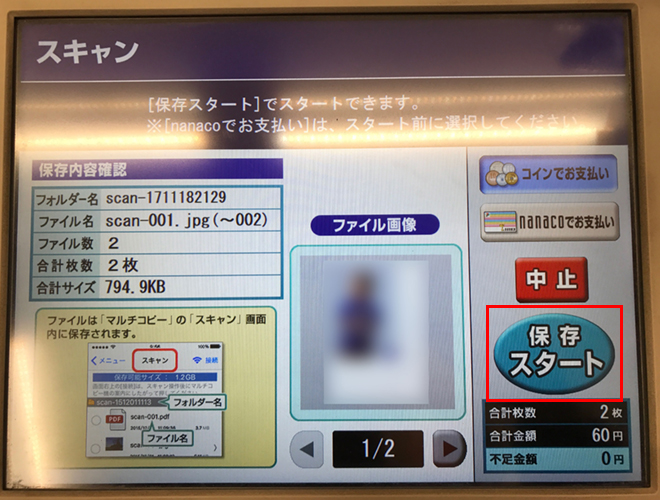
画面に「スマートフォンへの保存が完了しました」と表示されていれば成功です。
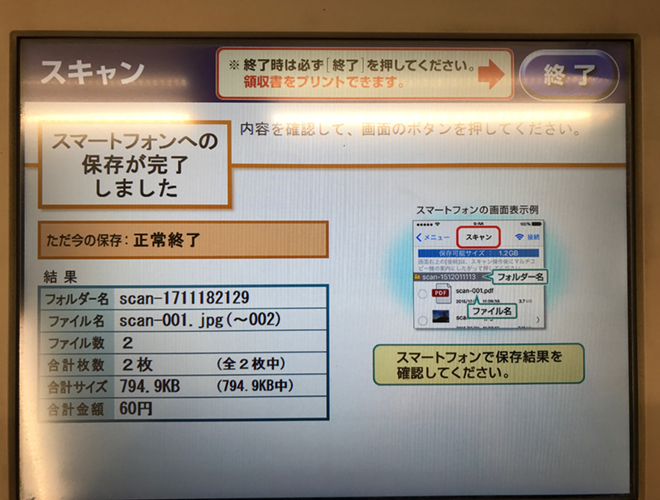
スマートフォンでアプリを開くと、スキャンしたデータが保存されています。
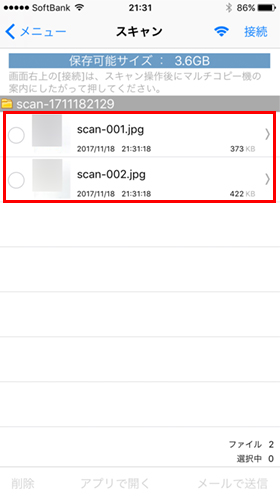
「領収書をプリントする」をタップすれば、必要な人は領収書をプリントアウトすることも可能です。
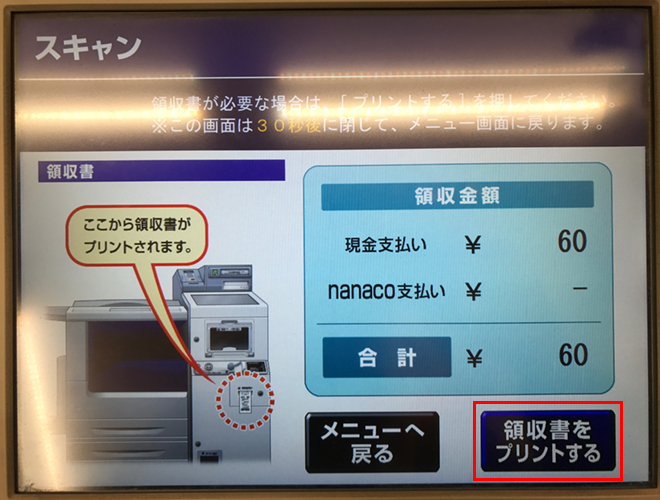
最後にスキャンした元の原稿とおつりを忘れてしまわないように注意しましょう。

カメラロールに保存するにはひと手間かける必要あり
このアプリ「セブン−イレブン マルチコピー」で唯一残念なのが、なぜかこのアプリから直接カメラロールに保存することができません。
カメラロールに保存するには一度Google DriveやDropboxなどのオンラインストレージに一度アップしてそこからダウンロードするか、メールを経由して保存しなおすか、など一工夫しないといけないみたいです。
私の場合は少しPhotoshopで加工を加えたかったこともあり、Mac BookにAir Dropで保存し、その後加工したデータをメールで自分宛に送ることでカメラロールに保存しました。
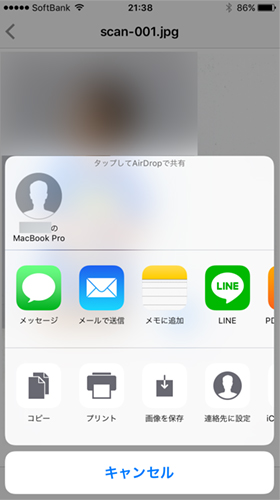
まとめ
最近のマルチコピー機は性能もよくてすごいです。自宅にスキャナがなくても全然問題ありません。1枚30円と格安で、しかもスマートフォンさえあれば簡単にデータ化できるのはありがたいですね。
写真のデータ化をお考えの方は、スマートフォン1つあれば簡単にデータ化できるセブンイレブンのマルチコピー機がおすすめです。どうぞ本記事がご参考になれば幸いです。
この記事を読んでいる方にオススメの記事
- ※承認制のため、即時には反映されません。
















この記事にコメントする