【WordPress】使用していないテーマを削除する2つの方法をご紹介
WordPress2021年10月5日
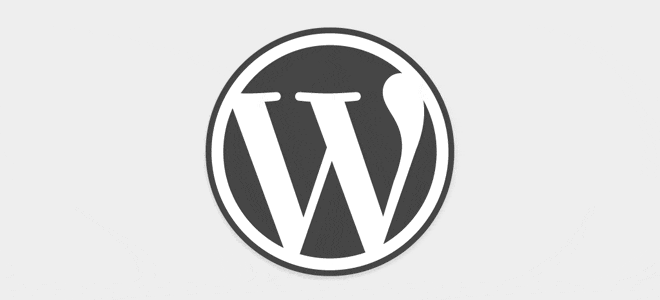
WordPressのテーマを多くインストールしていると、管理が煩雑となりデータベースの容量圧迫にもつながる可能性があります。そこで本記事では、WordPressおテーマを削除する2つの方法をご紹介させていただきたいと思います。
サイトヘルスステータスで要改善の指摘
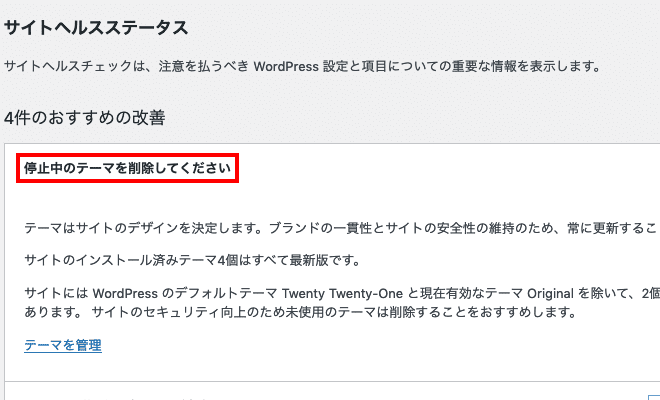
WordPressの管理画面でサイトヘルスステータスを確認すると、改善項目の1つとして「停止中のテーマを削除してください」の表示がされました。元々自分で作成したオリジナルテーマしか使用しておらず、他のテーマも特に多いわけではななかったのですが、せっかくなので削除を実施することにしました。
テーマを削除する2つの方法
テーマの削除は以下の2ついずれかの方法で実施することができます。
- 管理画面から削除
- FTPで削除
①管理画面から削除
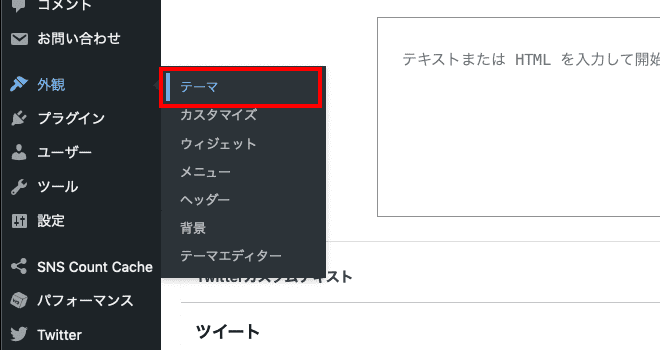
管理画面のメニューにて[外観]-[テーマ]をクリックします。
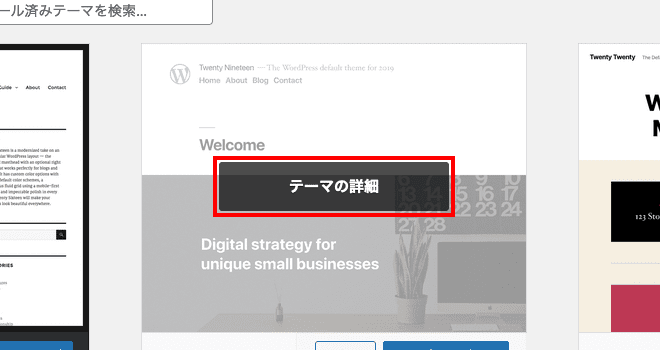
削除したいテーマにマウスカーソルをホバーし、「テーマの詳細」をクリックします。
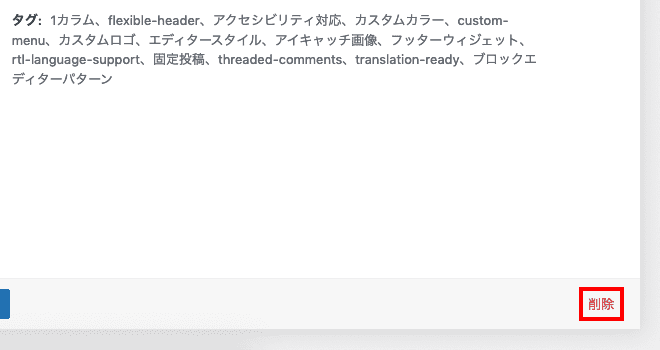
表示されたダイアログ右下にある「削除」をクリックします。
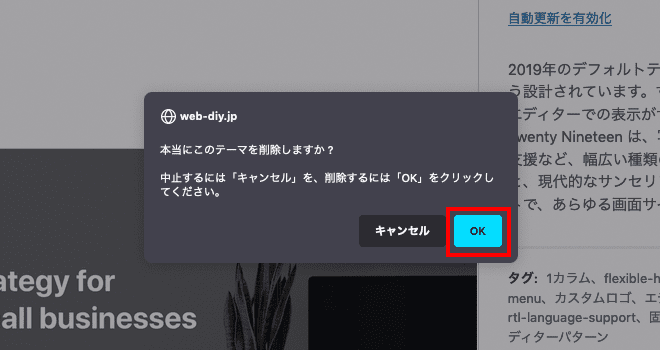
確認のダイアログが表示されますので、「OK」をクリックします。これで削除完了です。テーマ一覧にも表示されなくなります。
②管理画面から削除
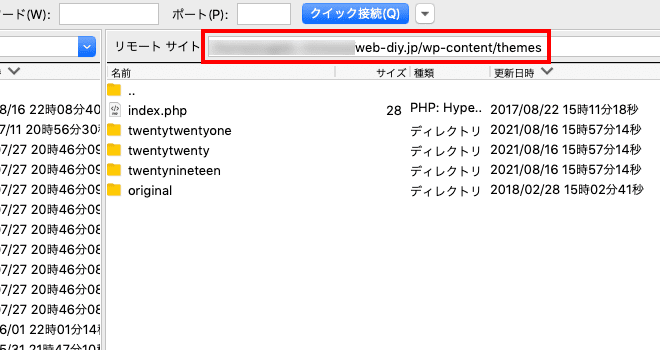
普段からFTP操作に慣れている方はこちらの方法でもテーマの削除が可能です。対象のFTPサーバに接続し、「~/wp-content/themes/」に移動します。
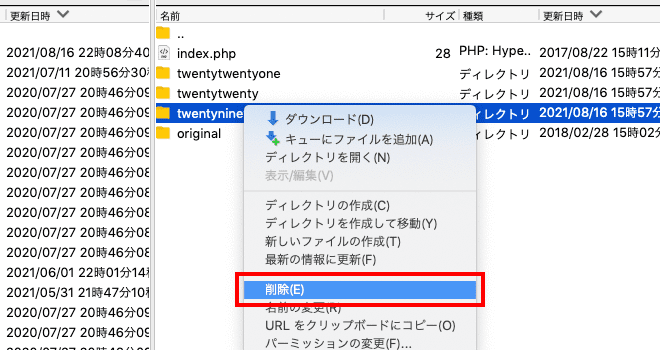
削除したい対象のテーマフォルダにて右クリックし、「削除」をクリックします。これで削除完了です。テーマ一覧にも表示されなくなります。
- ※使用中のテーマを削除してしまわないよう気を付けてください
まとめ
WordPressのテーマを削除する2つの方法をご紹介させていただきました。いずれの方法も簡単ではありますが、FTPの操作に慣れていない方は管理画面から削除するのがおすすめです。ご紹介させていただいた手順通り実施いただければ、おそらく詰まることはないかなと思います。どうぞ本記事をご参考にしていただければ幸いです。
この記事を読んでいる方にオススメの記事
- ※承認制のため、即時には反映されません。











この記事にコメントする