Google AdSenseのアカウントを移行する手順
Web2016年9月29日

Googleアナリティクスのアカウントの移行、Google Search consoleのアカウントの移行に続き、Google AdSenseも移行しましたので手順をまとめてみました。
注意点
- ※移行先アカウントでGoogle Adsenseを使用していないことが前提になります
移行手順
以下の手順にてGoogle AdSenseのアカウントの移行を行うことができます。
- 移行元アカウントでユーザーを招待
- 移行先アカウントで招待を承認
- 移行元アカウントで移行先アカウントを管理者に格上げ
- 移行先アカウントで管理者から移行元アカウントを削除
つまり正確にはデータを移行するというより、管理者権限を入れ替えるという設定作業を行うことになります。
①移行元アカウントでユーザーを招待
移行元アカウントでGoogle AdSense管理画面にログインし、画面右上のアイコンから[設定]をクリックします。
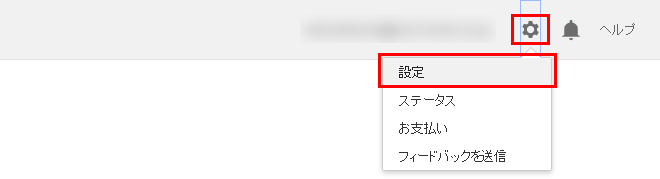
[アクセスと認証]-[ユーザー管理]にて、移行先アカウントのメールアドレスを入力し、[招待]をクリックします。
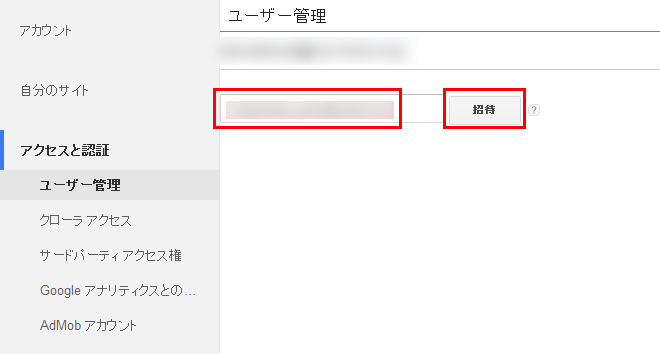
②移行先アカウントで招待を承認
移行先アカウントにログインし、[Adsenseアカウントに招待されました]という件名のメールが届いていることが確認できたら、本文記載の[このリンクにアクセス]をクリックします。
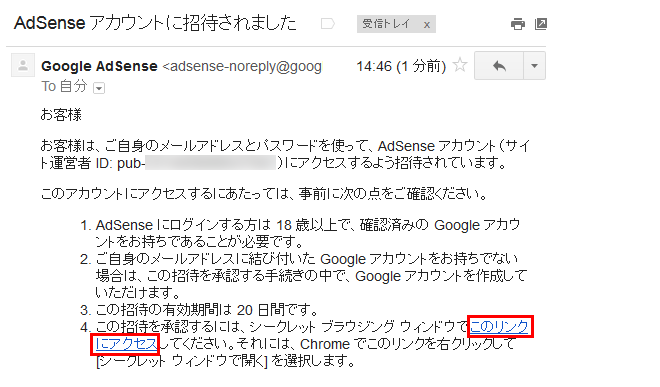
続けて、[○○○○○でログインしてこのAdsenseアカウントにアクセス]をクリックします。
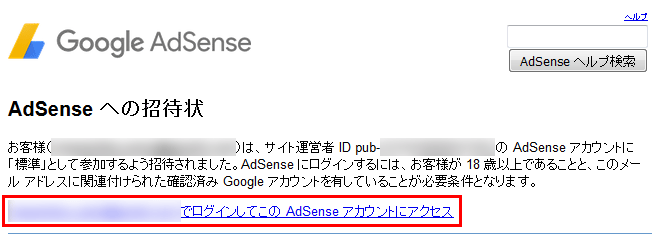
これで移行先のアカウントでAdsenseの情報を参照できるようになりました。
[Google Adsenseにログイン]よりGoogle AdSenseにログインできることを確認しましょう。
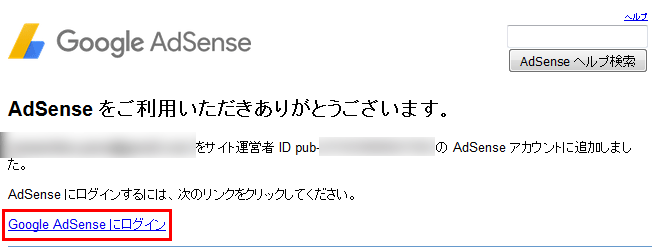
③移行元アカウントで移行先アカウントを管理者に格上げ
まだこの時点では移行先アカウントはAdsenseを操作できる1ユーザーに過ぎません。移行元アカウントにて管理者に格上げする必要があります。
移行元アカウントに再度ログインし、[アクセスと認証]-[ユーザー管理]に移動します。
続けて、画面に表示されている移行先アカウントの列の[管理者]にチェックを入れてください。これで移行先アカウントが管理者に格上げされます。
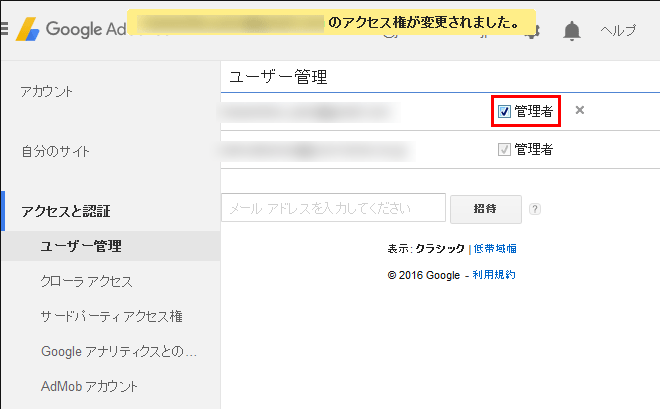
④移行先アカウントで管理者から移行元アカウントを削除
最後に、移行先アカウントにて管理者から移行元アカウントを削除します。
移行先アカウントに再度ログインし、[アクセスと認証]-[ユーザー管理]に移動します。
画面に表示されている移行元アカウントの列の[管理者]のチェックを外します。
チェックを外したら続けて[×]アイコンをクリックしてください。
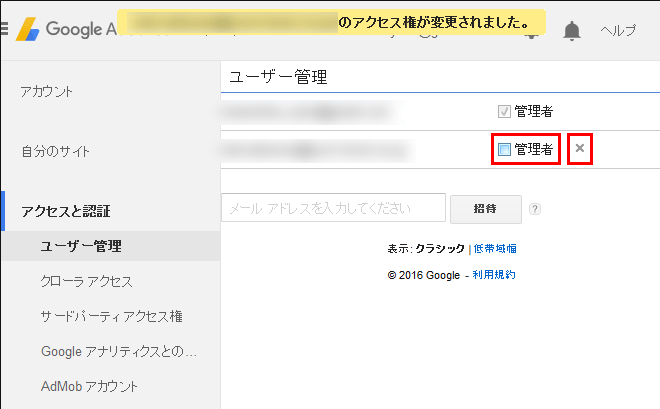
確認のダイアログが表示されたら、管理者から削除するユーザーに間違いがないことを確認し、[OK]をクリックしてください。
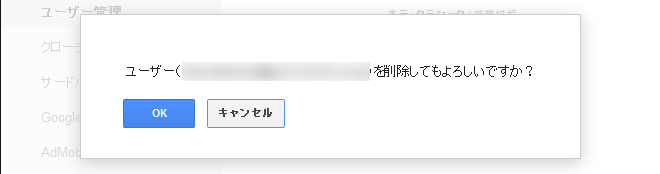
これでGoogle AdSenseのアカウントの移行は完了です。
まとめ
GoogleアナリティクスもGoogle Search consoleもそうですが、この手の設定作業ってテキストでしかフォローされてないんですよね。
以下の記事と合わせてGoogleアカウントの整理にお役立ていただければ幸いです。
この記事を読んでいる方にオススメの記事
- ※承認制のため、即時には反映されません。













この記事にコメントする