【今さら聞けない!】GitHubにてリポジトリ作成からコミットするまでの手順(Windows 7用)
Web2016年10月19日

GitHubにてリポジトリ作成からコミットするまでの手順(Windows 7用)をまとめてみました。
①Gitをインストール
まだGitをインストールしていない場合は、以下の記事を参考にGitをコマンドラインで使用できる環境を整えてください。
②まずはGitHubのアカウントを作成
以下のページよりGitHubのアカウントを作成します。
③GitHubの管理画面でリポジトリを作成
GitHubの管理画面トップにアクセスし、[New repository]をクリックします。

[Repository name]にリポジトリの名前を入力します。ここでは[test_repo]としました。
[Public]を選択し、[Initialize this repository with a README]をチェックします。
入力が済んだら[Create repository]をクリックします。
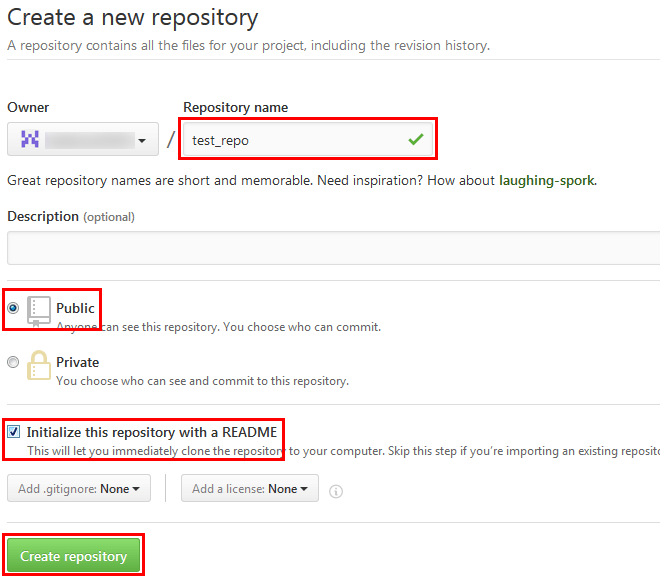
以下のような画面が表示されていればOKです。REWDME.mdだけがリポジトリに存在していると思います。
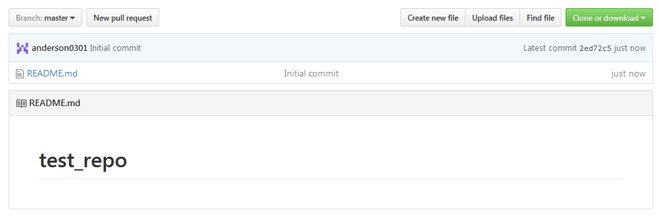
④作成したリポジトリをローカルにclone(クローン)する
Subversionでいうチェックアウトですね。コマンドプロンプトを立ち上げ、ダウンロードしたいローカルの階層に以下のコマンドで移動します。
cd /d D:dev- ※[D:dev]の部分は環境によって適宜変更してください
次に、以下のコマンドで作成したリポジトリをローカルにclone(クローン)します。
git clone https://github.com/ユーザ名/test_repo.git正常にcloneされていれば、[test_repo]フォルダが作成され、フォルダ内に[.git]と[README.md]があることが確認できると思います。
⑤適当な新規ファイルを作成
README.mdと同階層に何でもよいので新規ファイルを格納します。ここでは[text_repo.txt]というファイルを格納します。
⑥Gitにcommit(コミット)する
コマンドラインでcloneしたフォルダに移動します。
cd /d D:devtest_repo- ※[D:devtest_repo]の部分は環境によって適宜変更してください
さらに、以下のコマンドを順に叩いていきます。
git add -Agit commit -m "test commit"git push以下の画面が表示されたら、GitHubのユーザーIDを入力し[Enter]を押下します。

続けて、GitHubのパスワードを入力し[Enter]を押下します。

これでリポジトリにtest_repo.txtがコミットされていると思います。
⑥GitHubのリポジトリ画面でファイルがコミットされていることを確認
Githubにてリポジトリにアクセスして、以下のような画面になっていればOKです。

test_repo.txtがコミットされていることが確認できました。
まとめ
GitHubでのリポジトリの使い方について、本当に基本的な内容のみご紹介させていただきましたが、Windowsユーザーは最初は黒い画面(コマンドライン)に最初は慣れない方も多いと思います。
GitHubはWindowsでもガンガン使えますので、ぜひ本記事の内容をご活用いただければ幸いです。
この記事を読んでいる方にオススメの記事
- ※承認制のため、即時には反映されません。













この記事にコメントする