【今さら聞けない!】Gitをインストールしてコマンドラインで使用する(Windows 7用)
Web2016年10月18日

GitをWindows 7のコマンドラインで使用するにあたって、インストール手順をまとめてみました。
Gitとは
プログラムのソースコードなどの変更履歴を記録・追跡するためのバージョン管理システムです。Webサイトやソフトウェアの開発など、ITの制作現場で主に使用されています。
同様のバージョン管理システムとしてSubversionが挙げられますが、2016年10月現在Gitのほうがもはや主流となりつつあります。
インストール手順
①インストーラーのダウンロード
Gitのインストーラーをダウンロードします。
以下のサイトにある[Downloads for Windows]をクリックします。
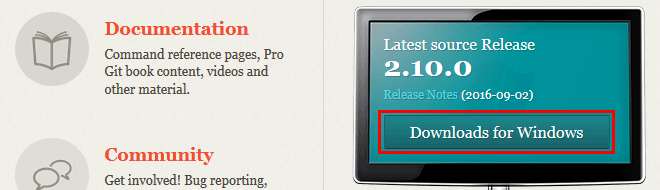
クリックすると画面が遷移し、環境ごとのインストーラーへのリンクが表示されますが、自動表示されるダイアログより[ファイルを保存]をクリックします。
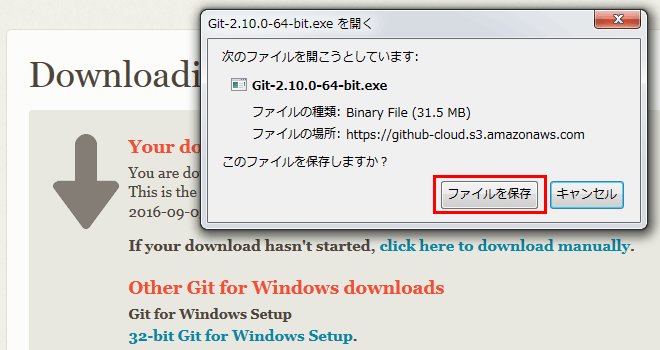
②インストール
ダウンロードしたファイルをダブルクリックで実行し、インストールを開始します。
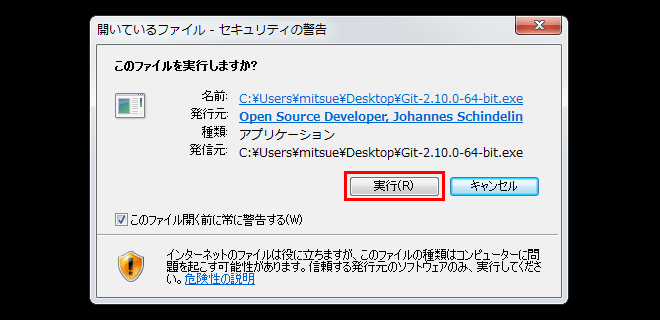
[Next]をクリックします。
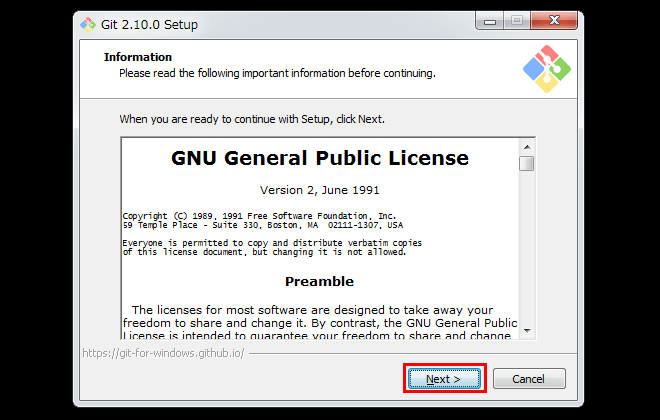
インストール先を選択[Next]をクリックします。
- ※ほとんどの場合インストール先は[Program files]直下になるので基本的に変える必要はありません
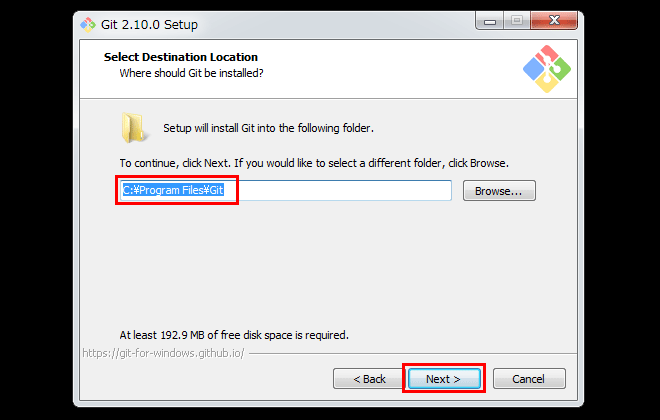
デフォルトでそのまま[Next]をクリックで問題ありませんが、デスクトップへショートカットを作成したい場合は[Additional icons]内の[On the Desktop]にチェックを入れてください。
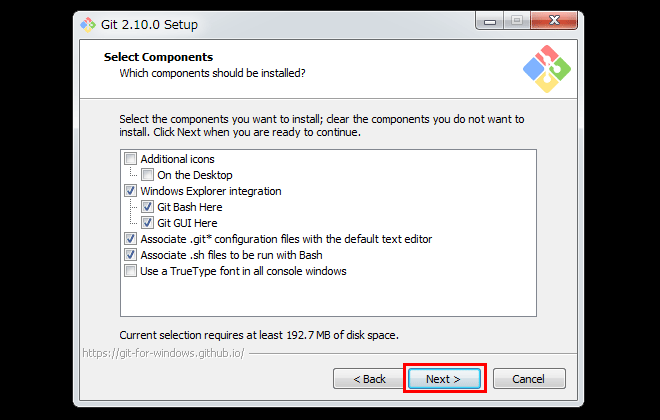
Windowsのスタートメニューで表示するフォルダ名を指定し[Next]をクリックします。(デフォルトの[Git]のままで基本的には問題ありません)
変更したい場合は任意のフォルダ名を指定し、そもそも作りたくない場合は[Don't create a Start Menu folder]へチェックを入れてください。
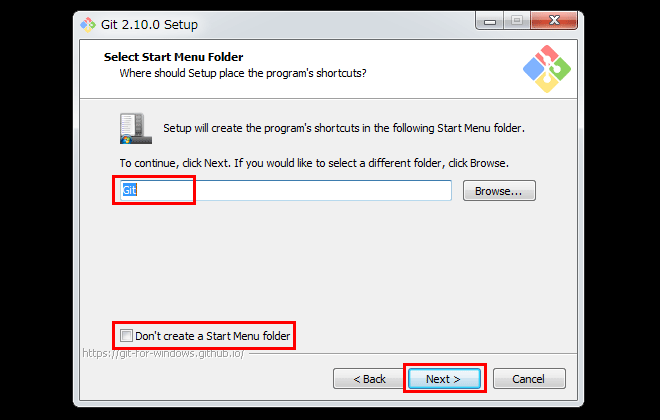
今回Windowsのコマンドラインで使用するため、[Use Git from the Windows Command Prompt]を選択し、[Next]をクリックします。
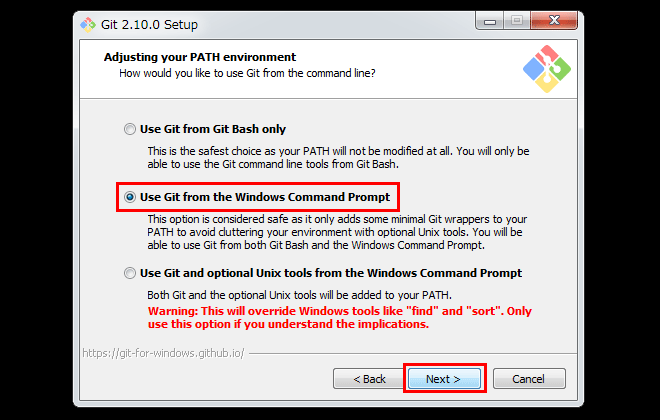
チェックアウト/コミット時のファイルの改行コードを指定します。基本的にはデフォルトで選択されている[Checkout Windows-style,commit Unix-style line endings]のまま、[Next]をクリックします。
- ※チェックアウト時はWindows形式、コミット時はUnix形式となります
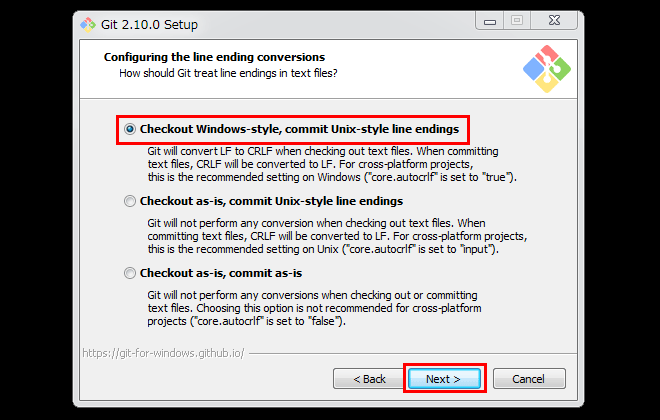
ターミナルに何を利用するかを選択します。今回はWindowsのデフォルトコンソール(コマンドプロンプト)を使用するため、デフォルトで選択されている[Use Windows default console window]のまま[Next]をクリックします。
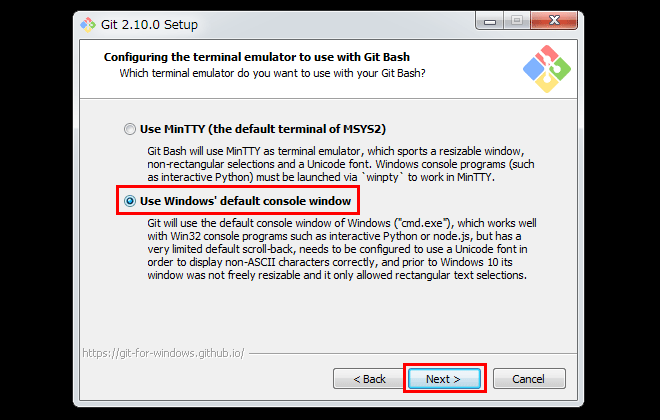
最後にオプションを設定します。[Enable file system caching](ファイルキャッシュ)は今回は利用しないのでチェックを外し、[Enable Git Credential Manager]はチェックを入れたまま[Next]をクリックします。
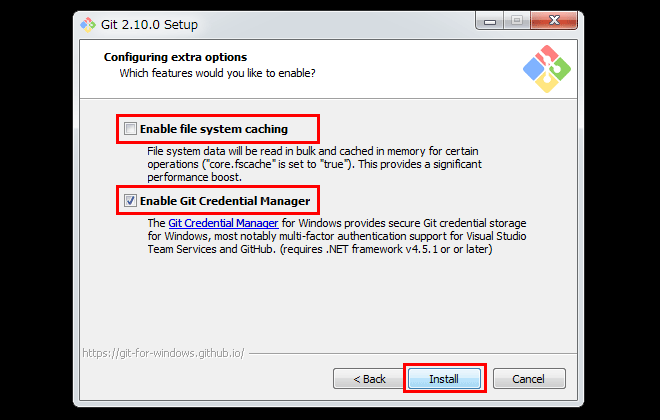
インストールが開始されますのでしばらく待ちます。
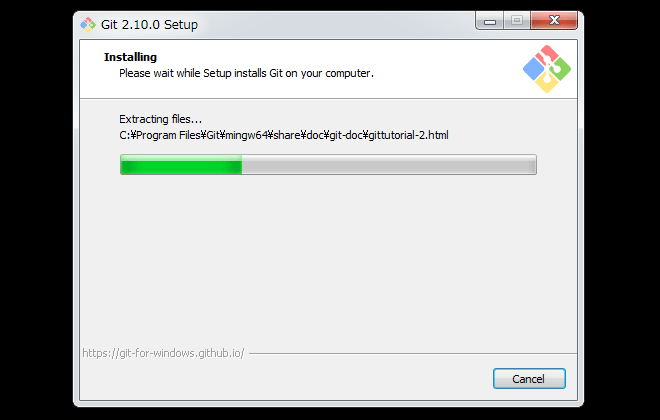
インストールが問題なく完了すると以下の画面が表示されます。[Finish]をクリックし、インストール自体は完了です。
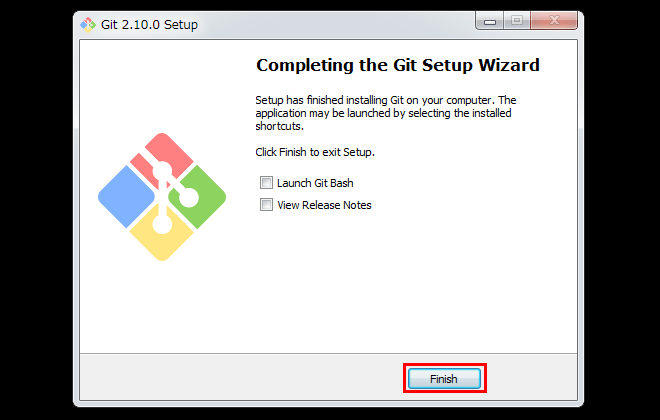
③コマンドでインストールされたGitのバージョンを確認
最後にコマンドプロンプトを起動し、以下のコマンドでGitがインストールされていることを確認します。
git --version
[git version X.X.X.windows.1]とバージョン表示がされていればインストールは成功です。
これでWindows 7のコマンドラインからGitを利用できるようになりました。
まとめ
今回Windows 7環境でのGitのインストール方法をご紹介させていただきました。やはり制作者であればコマンドから実行してナンボです。Windows環境でGitをお使いになる準備の際は、ぜひ本記事をご活用いただければ幸いです。
この記事を読んでいる方にオススメの記事
- ※承認制のため、即時には反映されません。














この記事にコメントする