【WordPress】WordPressを安全にアップグレードするためにやっておきたい5つの項目
WordPress2016年12月24日
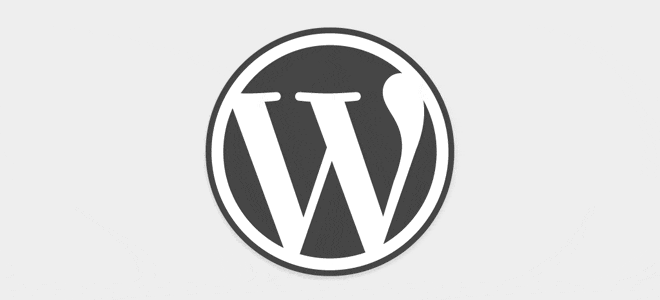
WordPressの最新バージョンがリリースされると、ダッシュボードにアップグレードを促す文言が表示されます。
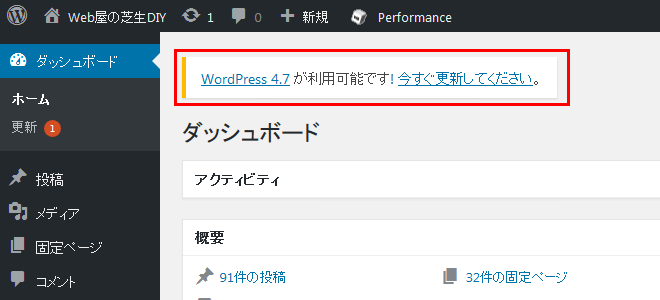
ですが、うかつに何の準備も行わずにアップグレードを行うのは非常に危険です。
サイトが表示されなくなってしまったり、一部のプラグインが動作しなくなるなどのリスクがあります。本記事では安全にWordPressをアップグレードするためのポイントを5つご紹介いたします。
- phpとMySQLのバージョンが対応しているか確認
- WordPressのデータをエクスポート
- データベースファイルをエクスポート
- 念のためFTPで全ファイルをダウンロード
- プラグインを全て停止
①phpとMySQLのバージョンが対応しているか確認
WordPressのバージョンに応じて、phpとMySQLの必要なバージョンはそれぞれ異なります。
WordPressの動作に必要なバージョンはWordPressの日本語公式サイトに掲載されています。現在お使いのサーバが対応したバージョンとなっているか確認しましょう。
以下のソースコードを任意のファイル名.phpで保存し、サイトにアップロードしてください。
このphpブラウザで開くと以下の様にphpとMySQLのバージョンを確認することができます。
<?php phpinfo(); ?>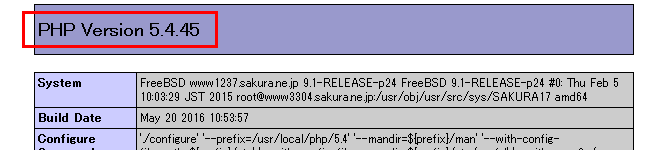
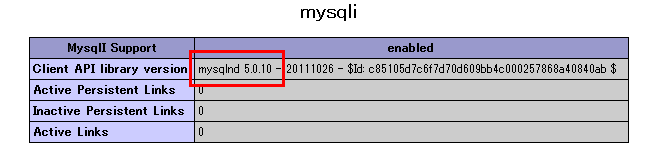
WordPressの公式サイトに記載されているバージョンをクリアしていればOKです。
②WordPressのデータをエクスポート
WordPressのダッシュボードにて、[設定]-[エクスポート]をクリックします。
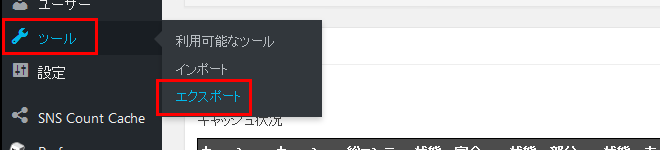
[すべてのコンテンツ]を選択して[エクスポートファイルをダウンロード]クリックします。すると保存ダイアログが表示されますのでローカルに保存してください。
これにより投稿記事や投稿ページ、コメントなどWordPressで構築した資産をバックアップしておくことができます。万が一投稿記事が管理画面から無くなってしまっても、このファイルさえあればインポートすることで復活させることが可能です。必ずやっておきましょう。
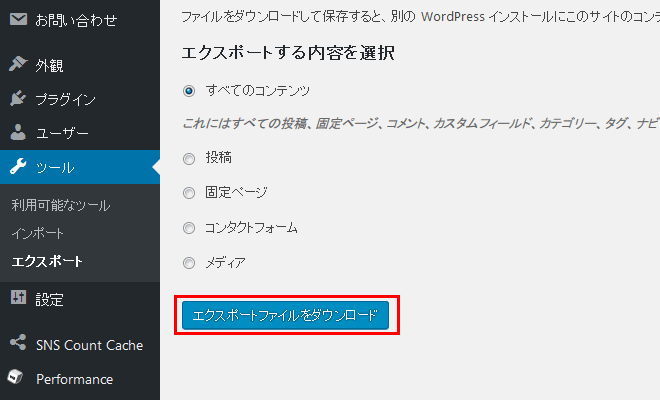
③データベースファイルをエクスポート
環境によって多少異なりますが、基本的にはphpMyAdminを使ってバックアップします。以下の記事でもご紹介しておりますので、あわせてご参考にしてください。
④念のためFTPで全ファイルをダウンロード
WordPressのテーマやコアファイル含め、多少時間がかかっても丸ごとダウンロードしてバックアップしておきましょう。
最悪アップグレードに失敗し元の状態に戻す場合や、アップグレード直後にはわからなかった不具合が後日判明することもあります。そのような場合何かの役に立つ頃もありますので、しばらくの間はバックアップとして保存しておくとよいです。
⑤プラグインを全て停止
プラグインが有効になっていると、アップグレードがうまくいかないことがあります。必ずアップグレード前に全てのプラグインを一度停止しましょう。
WordPressのダッシュボードにて、[プラグイン]-[インストール済みプラグイン]をクリックします。
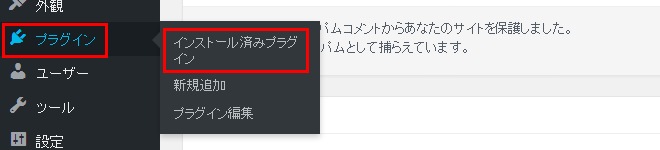
全てのプラグインにチェックを入れたら[停止]を選択し、続けて[適用]をクリックします。これで全てのプラグインを停止することができます。
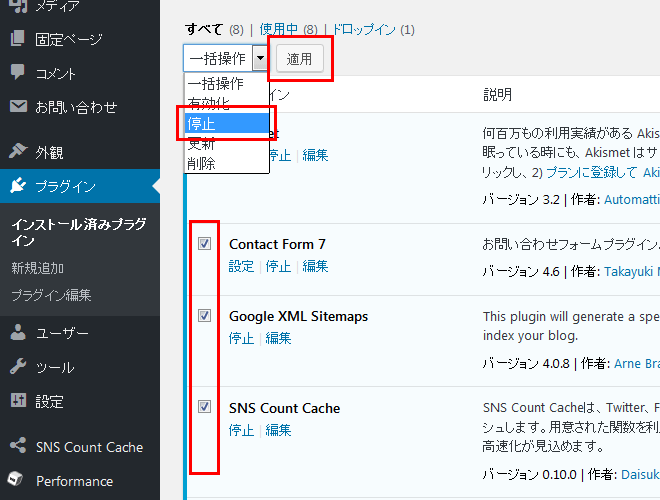
まとめ
歴史の長いサイトやコンテンツの多いサイトなどは万が一不具合が起きるとインパクトも大きいため、アップグレード前にご紹介した作業手順を行うことをおすすめいたします。
バックアップを取らずに正しくWordPressが動作しなかった場合、最悪修正や元に戻したりなどといった復旧作業ができなくなくなる可能性もあります。
WordPressをアップデートする際は、ぜひ本記事をご参考にしていただけますと幸いです。
この記事を読んでいる方にオススメの記事
- ※承認制のため、即時には反映されません。











この記事にコメントする