【写真整理にも使える!】ファイルの日時や属性を一括で変更できる「Neo FileTimeChange」の使い方
Web2018年5月18日

制作物の納品やファイルアップロードの際、サーバ仕様や体裁の都合上、ファイル一式の日時を揃えておきたい場合があります。そんな時、一括でファイルの日時や属性を一括で変更できるツールがあるととても便利です。そこで本記事では、ファイルの日時や属性を一括で変更できるフリーソフト「Neo FileTimeChange」の使い方についてご紹介させていただきたいと思います。
インストール手順
以下の公式サイトにアクセスし、メニューの「ダウンロード」をクリックします。
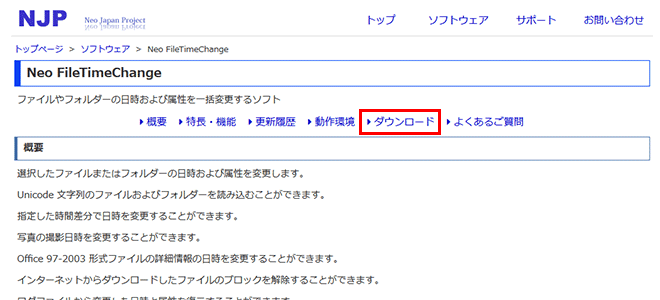
インストーラ版とポータブル版が提供されています。今回は「インストーラー版」をダウンロードします。
- ※32bit版は提供終了しているようです
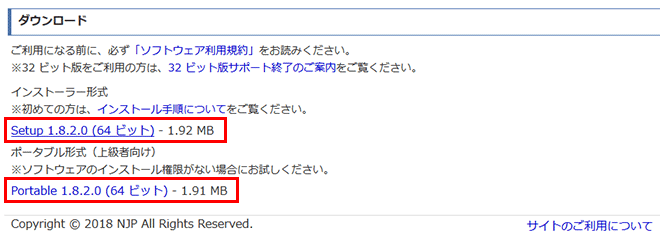
ダウンロードしたインストーラをダブルクリックし、インストールダイアログを立ち上げます。
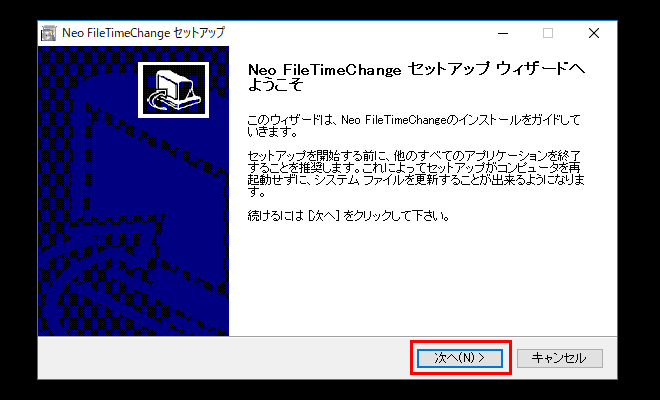
ライセンス契約書を確認し、「同意する」をクリックします。
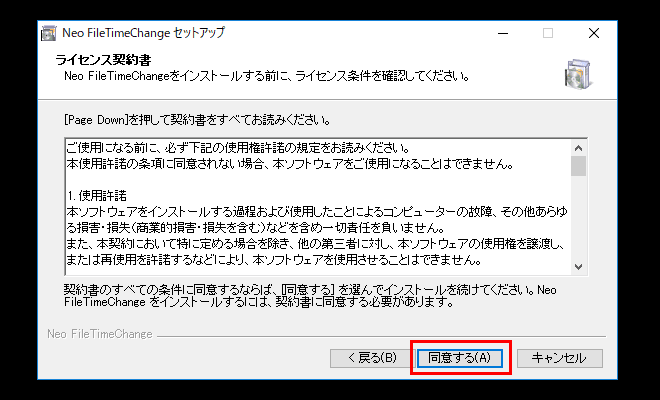
インストール先を指定します。ここでは「C:\Program Files (x86)」直下としました。「次へ」をクリックします。
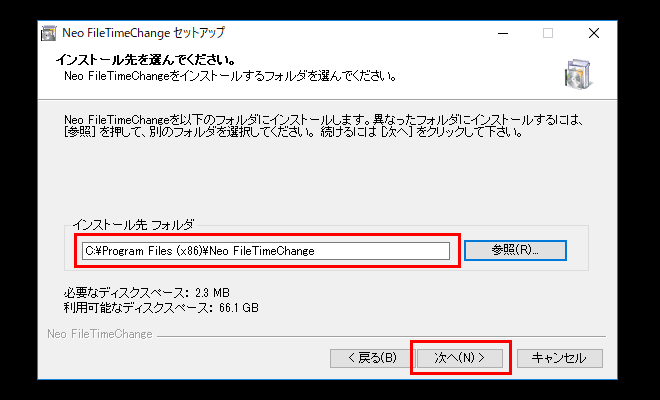
スタートメニューの表示場所を指定することができます。特にスタートメニューに表示するほど頻繁に使用するアプリではないので、個々では特に何も指定せずそのまま「次へ」をクリックします。
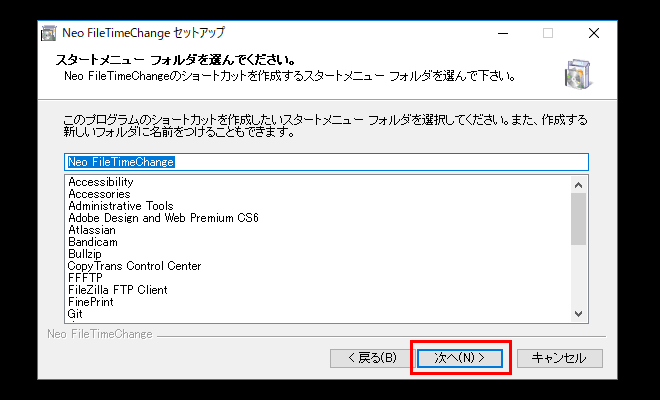
追加するオプションにチェックを入れます。ここでは「デスクトップにショートカットを作成する」のみにチェックを入れました。チェックを入れた後「次へ」をクリックします。
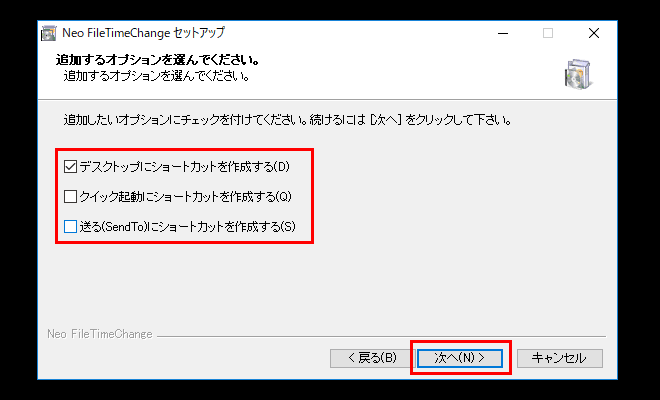
JWordプラグインをインストールするかどうかが選べますが、特に必要ないでしょう。チェックを入れずに「次へ」をクリックします。
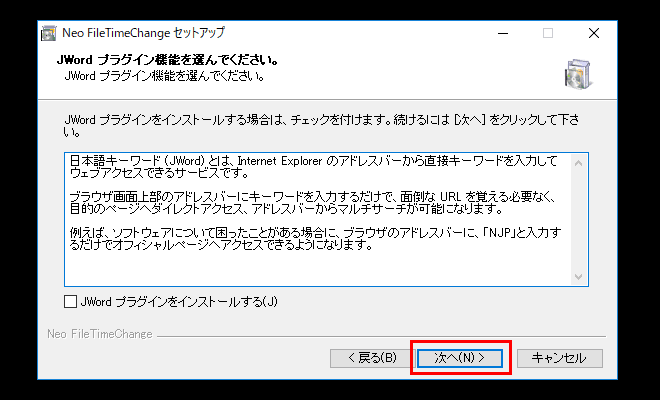
「インストール」をクリックします。これでインストールが開始されます。
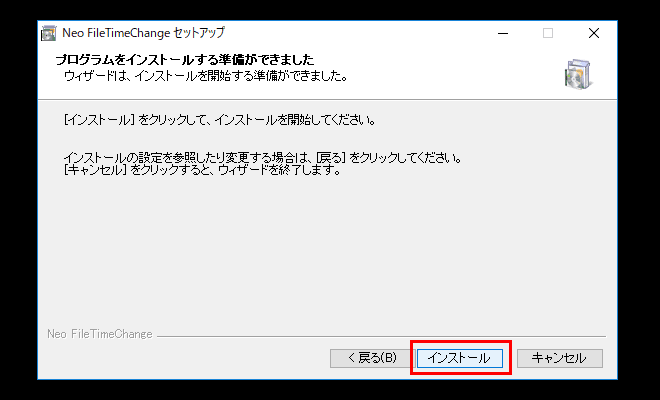
インストールが無事に完了すると、以下のダイアログが表示されます。すぐに起動する場合は「Neo FileTimeChangeを起動する」にチェックを入れた状態で「完了」をクリックすると、すぐにNeo FileTimeChangeを使うことができます。
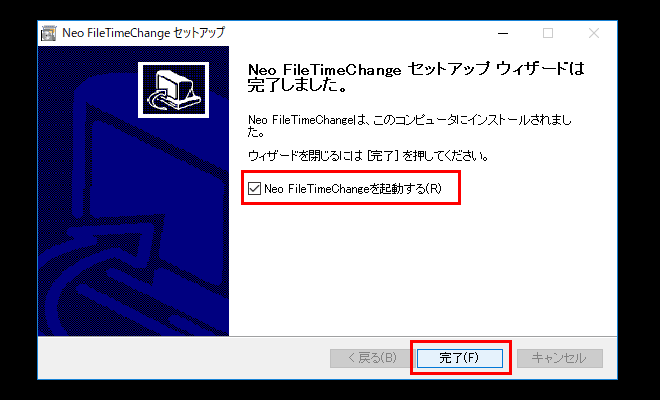
ファイル日時を変更してみる
Neo FileTimeChangeを起動すると、以下のスタートセンターが表示されます。とりあえず今回は「閉じる」をクリックします。
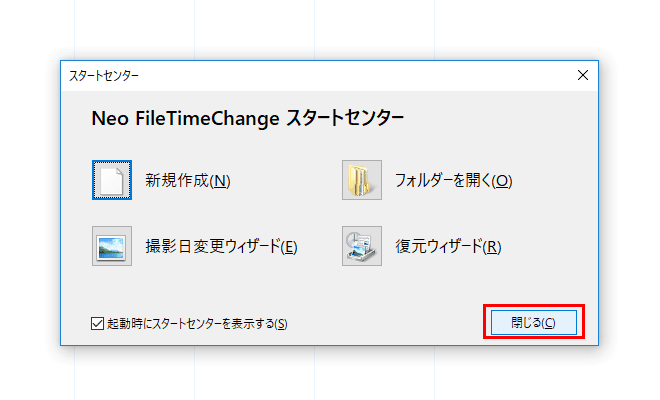
試しに、test.txtのファイル日時を変更してみたいと思います。ファイルをウインドウ左部分にドラッグします。
- ※複数ファイルを一括変更する際は、該当のフォルダごとドラッグすればOKです
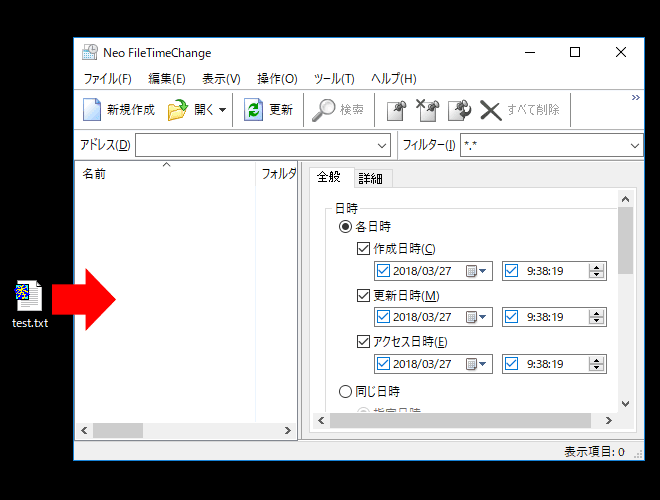
初回はファイルドロップを有効にするか確認のダイアログが表示されますので、「はい」をクリックします。
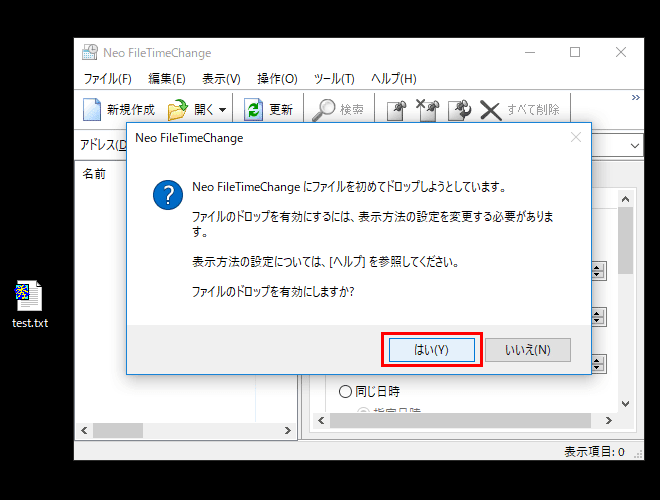
ウインドウ右側の「全般」タブで「作成日時」「更新日時」「アクセス日時」を設定します。任意の日時を設定後、ウインドウ右上部の「実行」をクリックします。
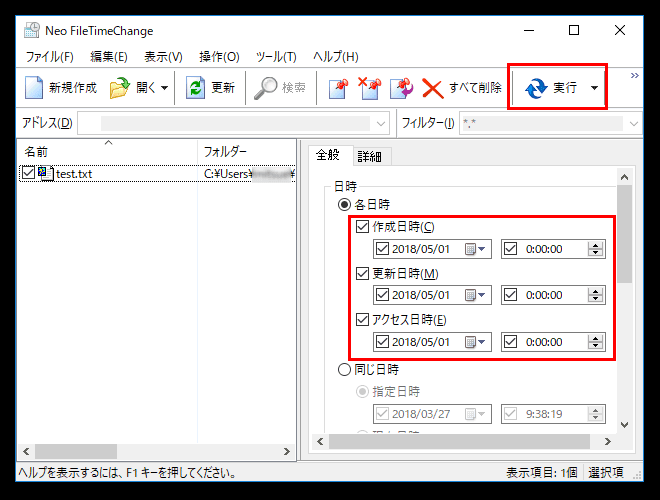
確認画面が表示されたら、「はい」をクリックします。
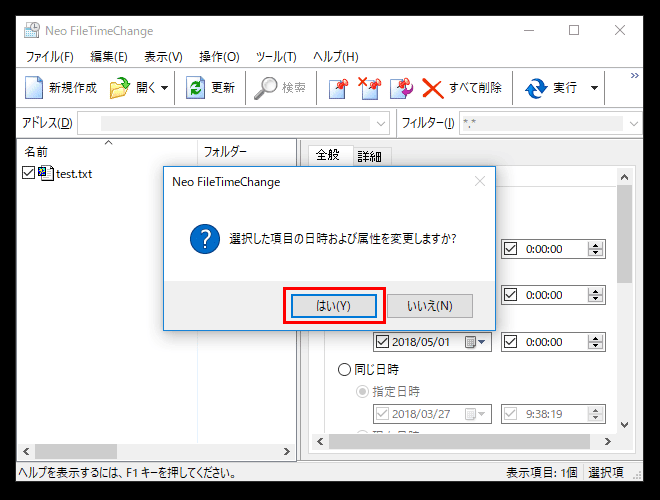
「変更が完了しました。」のダイアログが表示されたらOKです。正しく日時が変更されているかどうか、ファイルのプロパティを確認します。
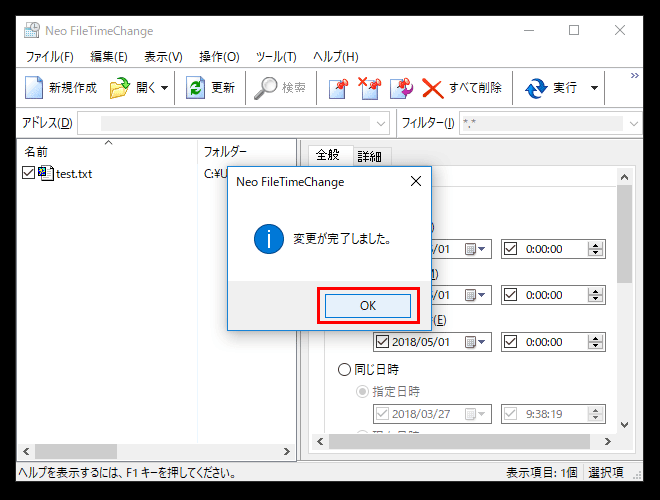
「作成日時」「更新日時」「アクセス日時」すべて、設定した「2018年5月1日0:00:00」に変更されていることが確認できます。
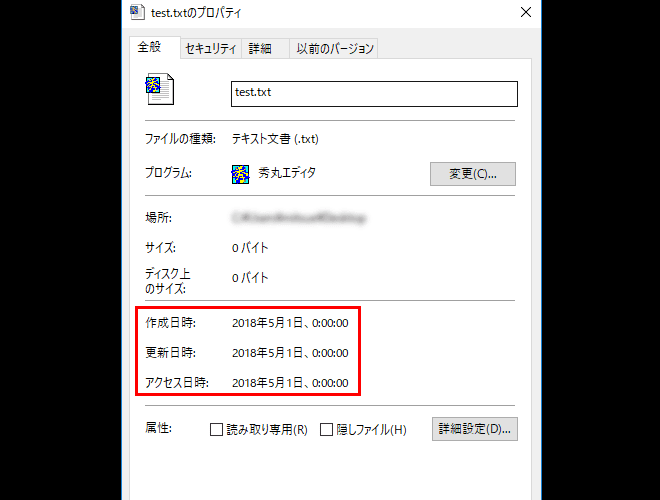
属性を変更してみる
今度は属性を変更してみたいと思います。「読み取り専用」「隠しファイル」をそれぞれオンに変更します。
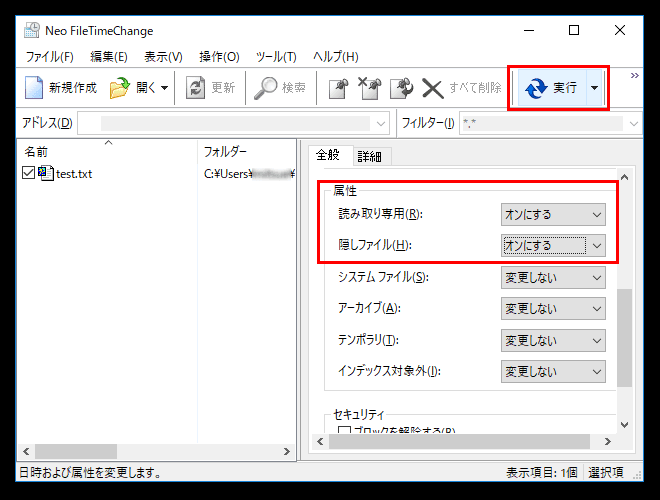
先ほど同様確認画面が表示されたら、「はい」をクリックします。
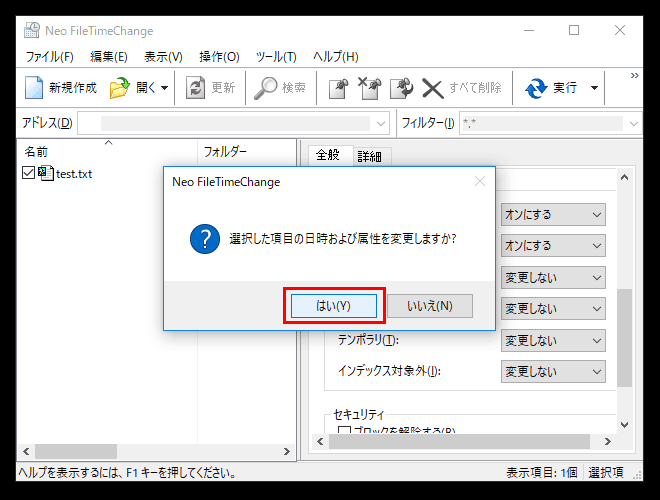
「変更が完了しました。」のダイアログが表示されたらOKです。正しく属性が変更されているかどうか、ファイルのプロパティを確認します。
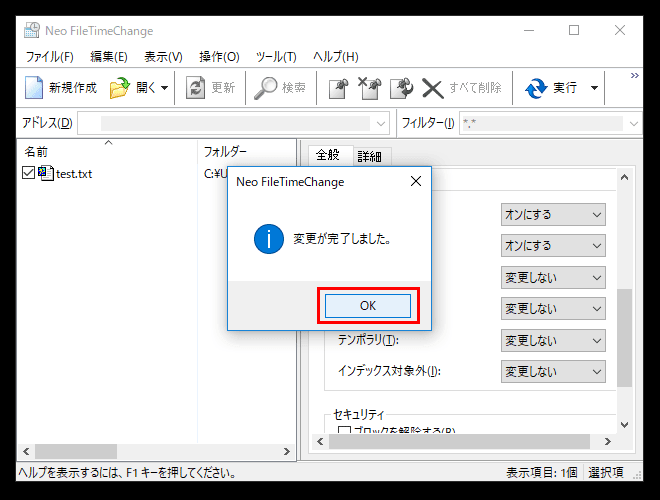
「読み取り専用」「隠しファイル」それぞれにチェックが入っていることが確認できます。
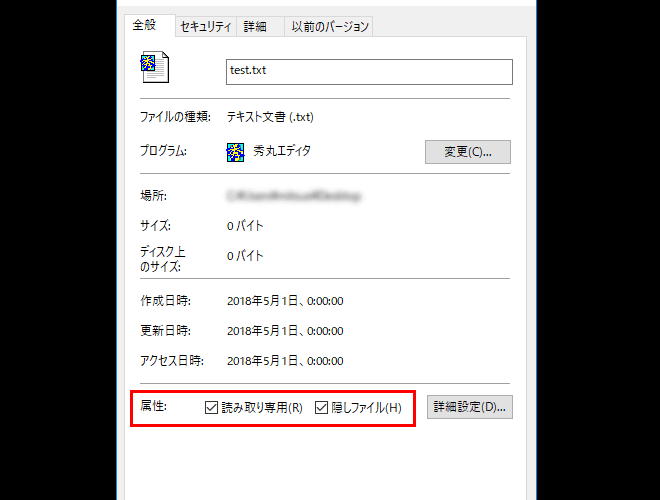
まとめ
Neo FileTimeChangeは、ファイルの本体中身に記録されている情報まで操作することはできませんが、エクスプローラ上で見えるファイル日時(ファイルシステムに記録されている日時)であればいかようにも変更することができます。
Webの制作現場でも重宝しますが、写真整理の際に活用することもできます。ぜひ本記事がご参考になれば幸いです。
この記事を読んでいる方にオススメの記事
- ※承認制のため、即時には反映されません。













この記事にコメントする