【超簡単!】Sublime Text3(ポータブル版)のダウンロードから日本語化するまでの手順(Windows 7用)
Web2016年11月24日

これまでWebサイト制作の際にコーディングツールとして、インストール版のSublime Text3を使用していたのですが、自宅とオフィスでの開発環境を共有するためにポータブル版のSublime Text3に乗り換えました。ポータブル版導入の際に合わせて日本語化も行いましたので、インストールから日本語化までの手順をご紹介させていただきます。
Sublime Text3(ポータブル版)のダウンロードから日本語化までの流れ
- 公式サイトからポータブル版のファイルをダウンロード
- Package Controlをインストール
- Sublime Text3の日本語化パッケージをインストール
- 拡張子が[.jp]のファイルを手動で移動しリネーム
①公式サイトからポータブル版のファイルをダウンロード
まずは以下の公式サイトのページより、ポータブル版のパッケージをダウンロードします。
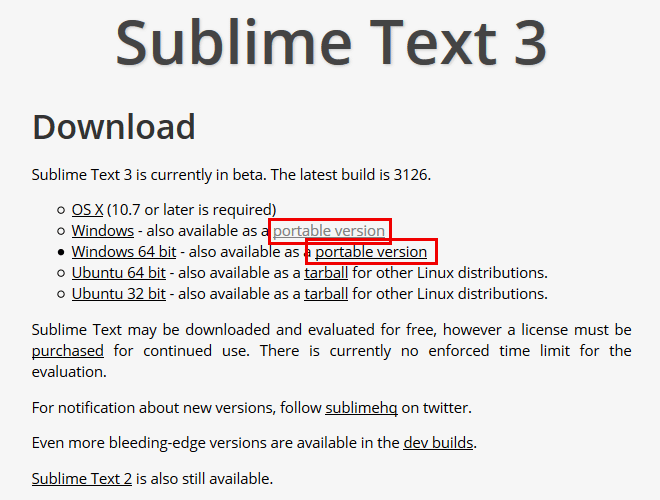
Windowsは32bit版と64bit版がありますので、マシン環境に応じたファイルをクリックしてください。ご自分のマシンがどちらかわからない場合は、[コントロールパネル]-[すべてのコントロールパネル項目]-[システム]より確認することができます。
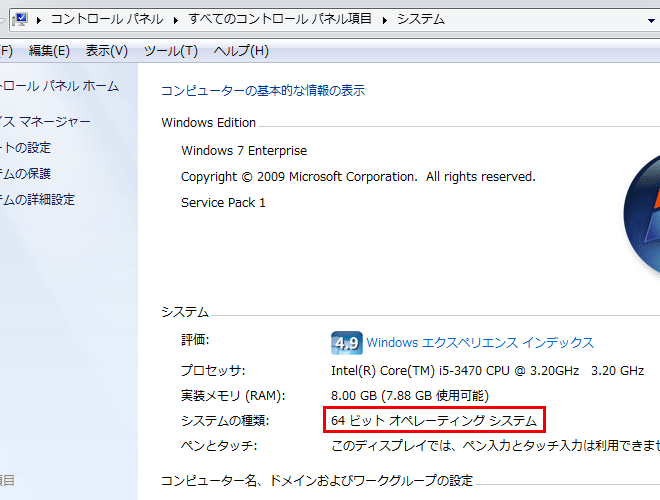
ダウンロードしたファイルを解凍し、フォルダごと任意の場所に格納します。
私の場合は以下のようにDドライブの直下に「Sublime」というフォルダ名で格納しました。
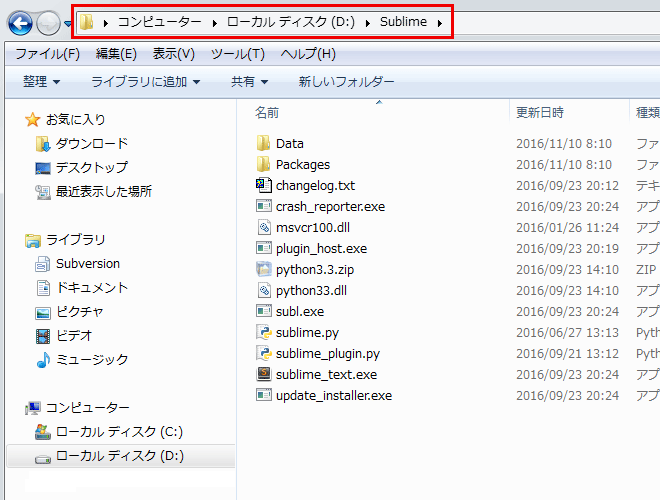
②Package Controlをインストール
早速Sublime Text3を起動し、次にPackage Controlのインストールを行います。
Package Controlとは、Sublime Text3を拡張するパッケージをインストールしたり、管理したりするためのツールです。日本語化を行うために必ずインストールが必要となります。メニューの[View]-[Show Console]をクリックし、コンソールを開きます。
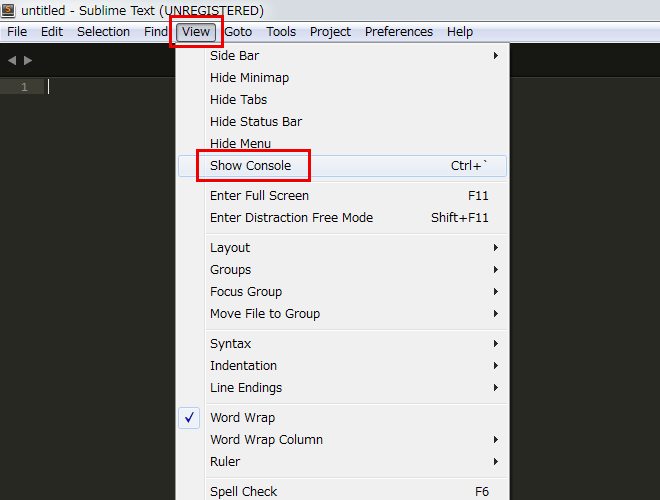
コンソールが開いたことが確認できたら、以下のページよりPackage Controlをインストールするためのソースコードをコピーします。
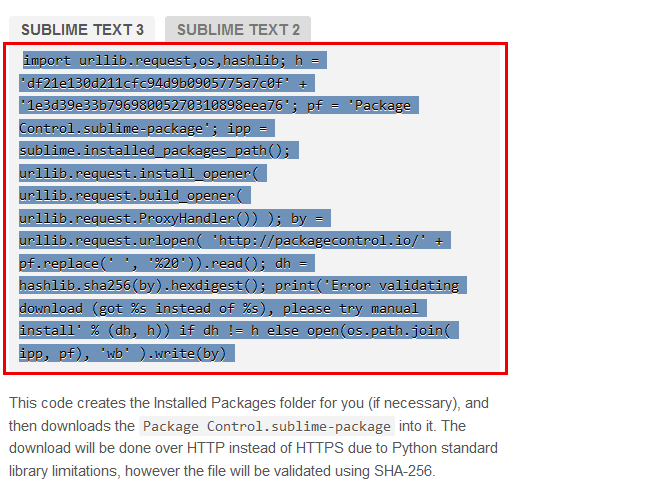
ソースコードをコピーしたら、Sublimeのコンソールにペーストしキーボードの[Enter]を押してください。
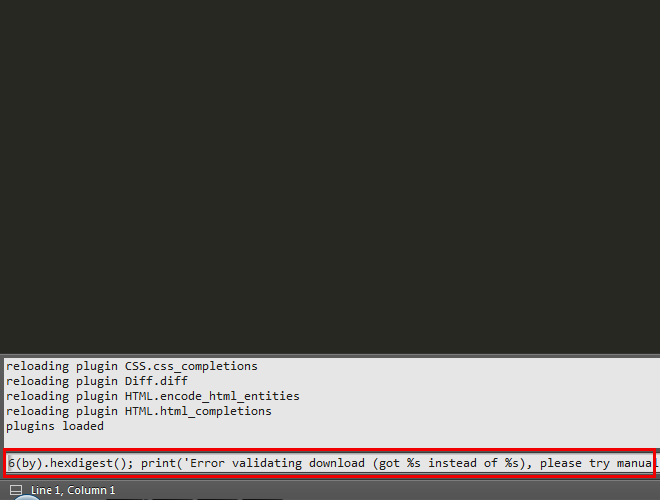
③Sublime Text3の日本語化パッケージをインストール
次に、日本語化パッケージのインストールを行います。
メニューの[Preferences]-[Package Control]をクリックしてください。
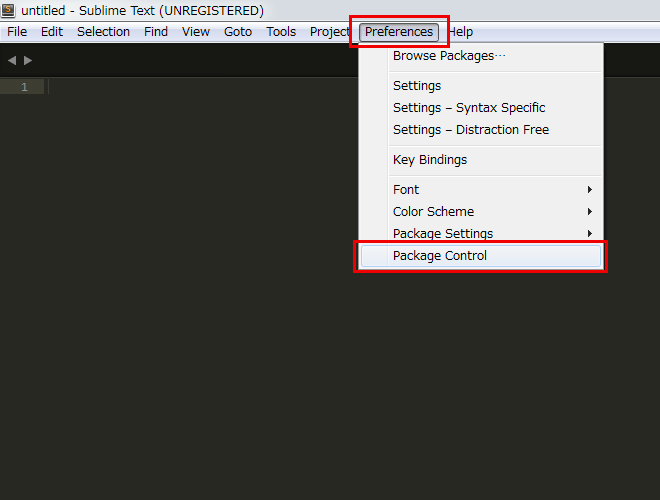
以下のような画面が表示されます。
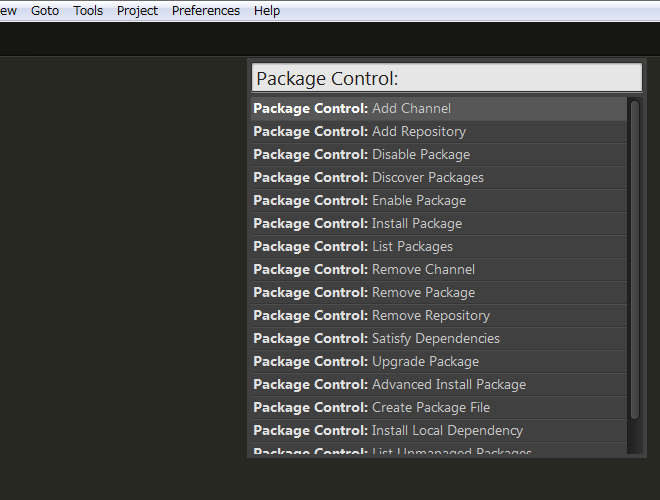
[Package Control: Install Package]と入力し、表示されたインストールパッケージをクリックしてください。
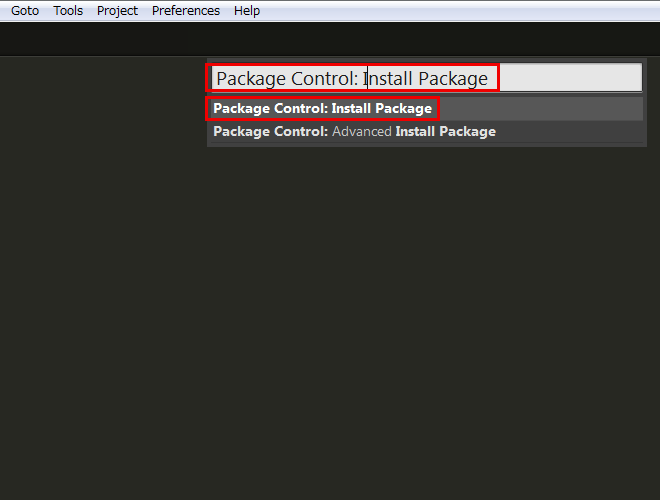
続けて、以下のような画面が表示されます。
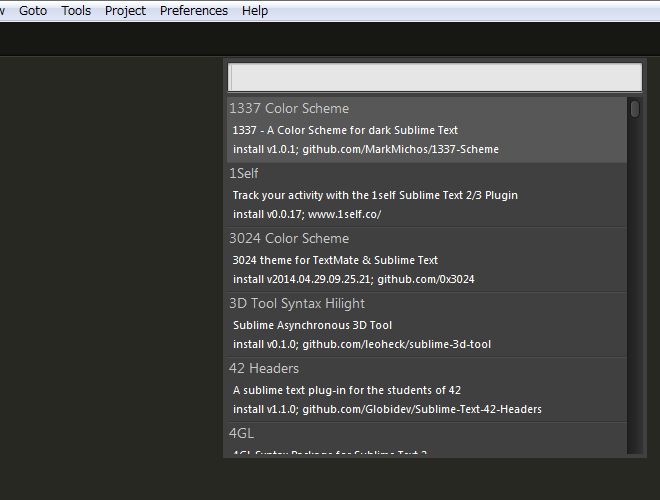
[Japanize]と入力し、表示された日本語化パッケージをクリックしてください。
- ※スペルにツッコミを入れたくなりますが気にしないでOKです
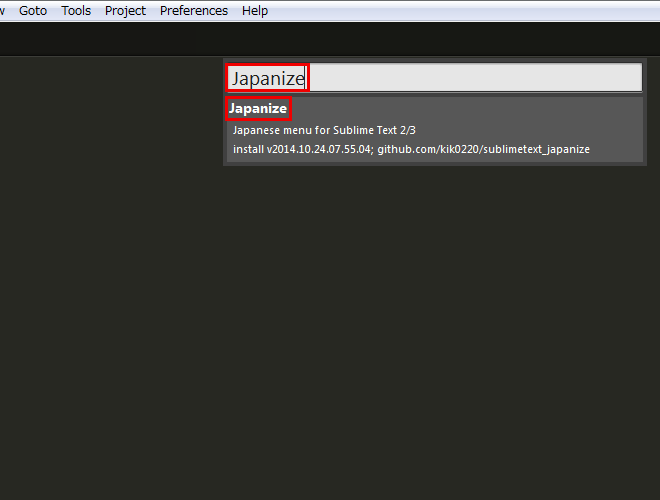
Package Control Messagesのテキストファイルが表示され、上部のメニューが日本語化されていることが確認できます。
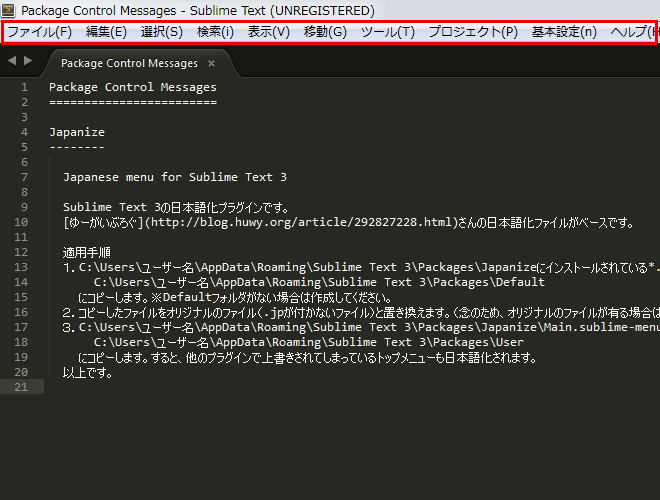
但し、上部のいずれかのメニューをクリックするとわかりますが、全てが日本語化されているわけではありません。次のステップで、全てのメニューの日本語化を行います。
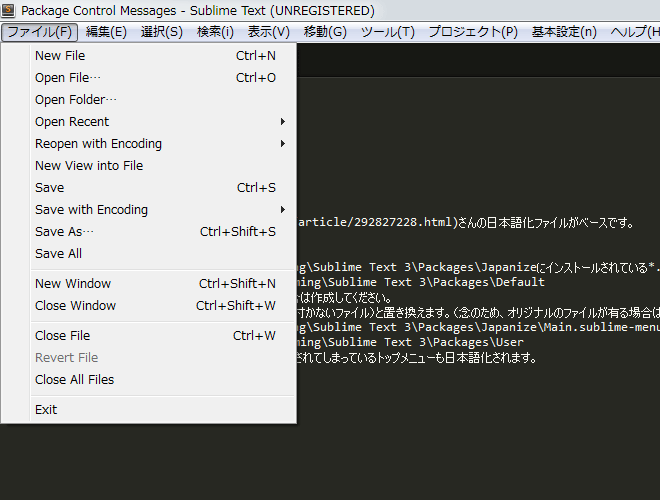
- ※表示されたPackage Control Messagesのテキストファイルに日本語化の手順が掲載されていますが、インストール版のSublime Text3の設定手順となるため無視してください(以降の手順より日本語化を行ってください)
④拡張子が[.jp]のファイルを手動で移動しリネーム
[Sublime Text3のフォルダDataPackagesJapanize]にある.jpのついたファイルを全てコピーします。
対象ファイル
- Context.sublime-menu.jp
- Indentation.sublime-menu.jp
- Main.sublime-menu.jp
- Side Bar Mount Point.sublime-menu.jp
- Side Bar.sublime-menu.jp
- Tab Context.sublime-menu.jp
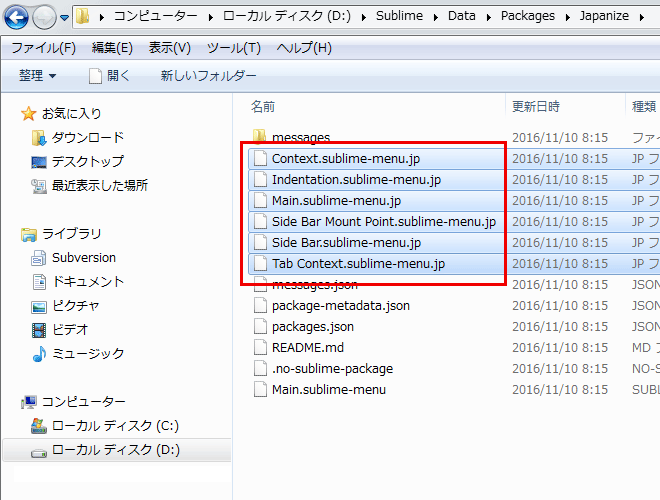
[Sublime Text3のフォルダDataPackages]に[Default]フォルダを作成します。
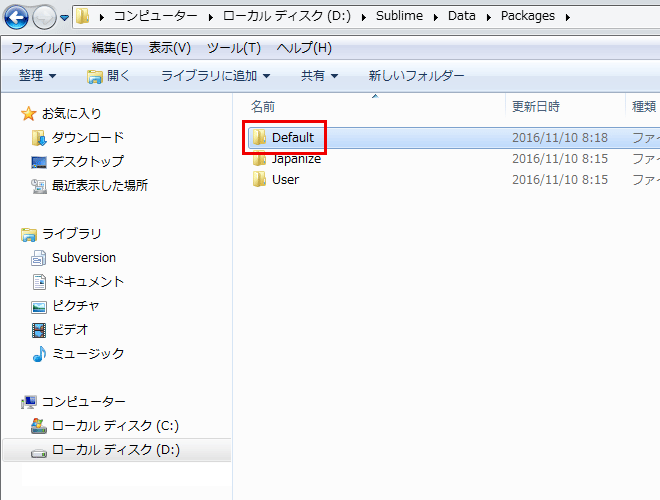
[Default]フォルダ内に、コピーした.jpのファイルを全て貼り付けます。
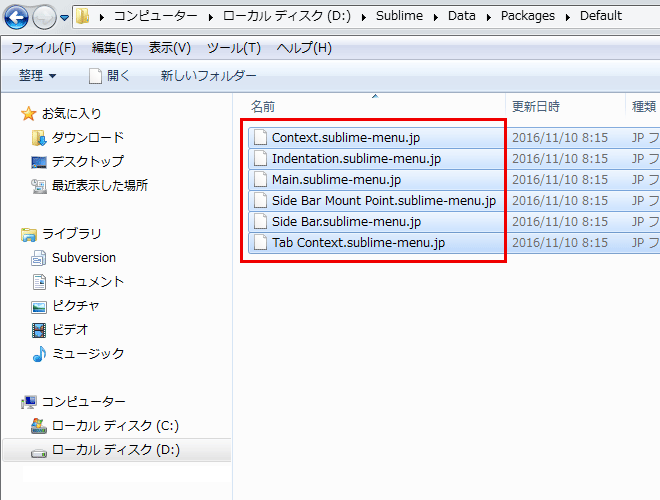
ファイル名から拡張子の[.jp]を全て取り除いてリネームします。
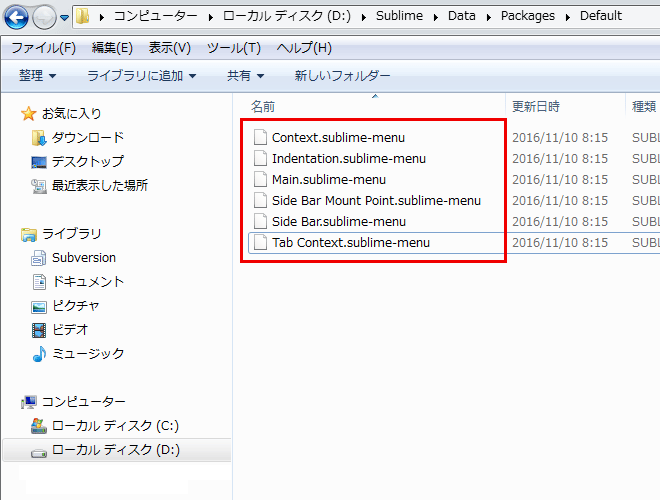
これで全てのメニューが日本語化されていることが確認できます。
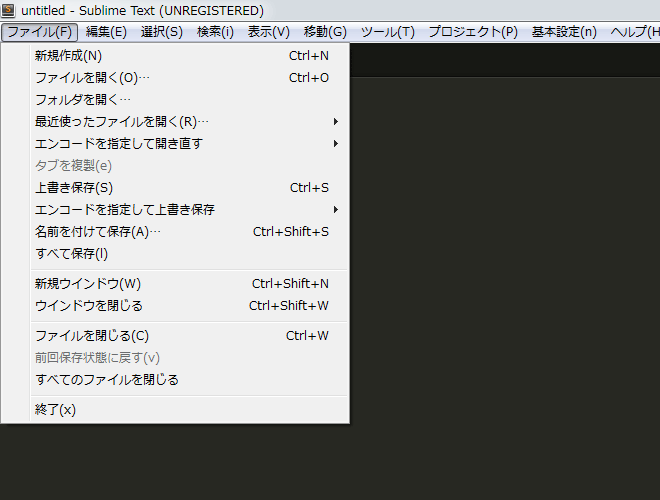
まとめ
ポータブル版は、フォルダごとコピーすれば別のマシンでもすぐに同じセッティングで使用することができます。これまでは自宅とオフィスで別々にインストールし、それぞれで環境を整えていましたが、ポータブル版であればその必要もありません。
ついでにクラウド環境にバックアップしておけば、故障などでマシンを取り換えることになってもすぐに同じSublime Text3を利用することができます。
ついつい忘れがちな日本語化の手順ですが、それもポータブル版であれば最初の1度だけで済みますね。
Sublime Text3のポータブル版のダウンロードおよび日本語化の際はどうぞ本記事をご参考にしていただければ幸いです。
- Googleアドセンスにて、広告がクリックされていなくても表示回数に応じて収益が発生する[インプレッション収益]について解説

- 【サイズピッタリのシャツをお探しの方へ】SUIT SELECT[スーツセレクト]でSKINNYモデルのシャツを購入した話

この記事を読んでいる方にオススメの記事
- ※承認制のため、即時には反映されません。











この記事にコメントする